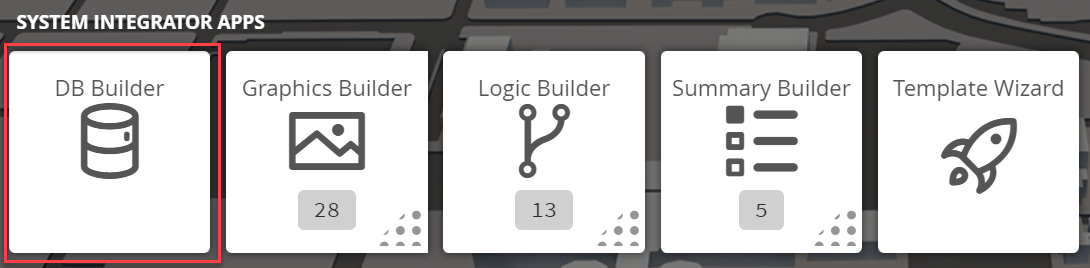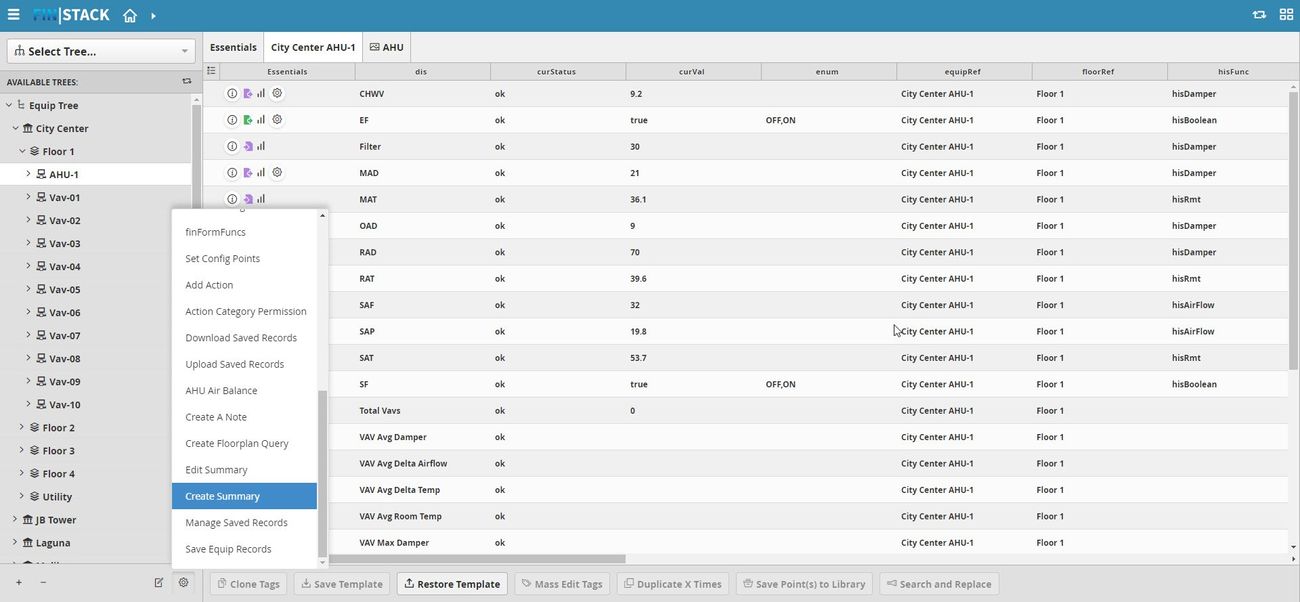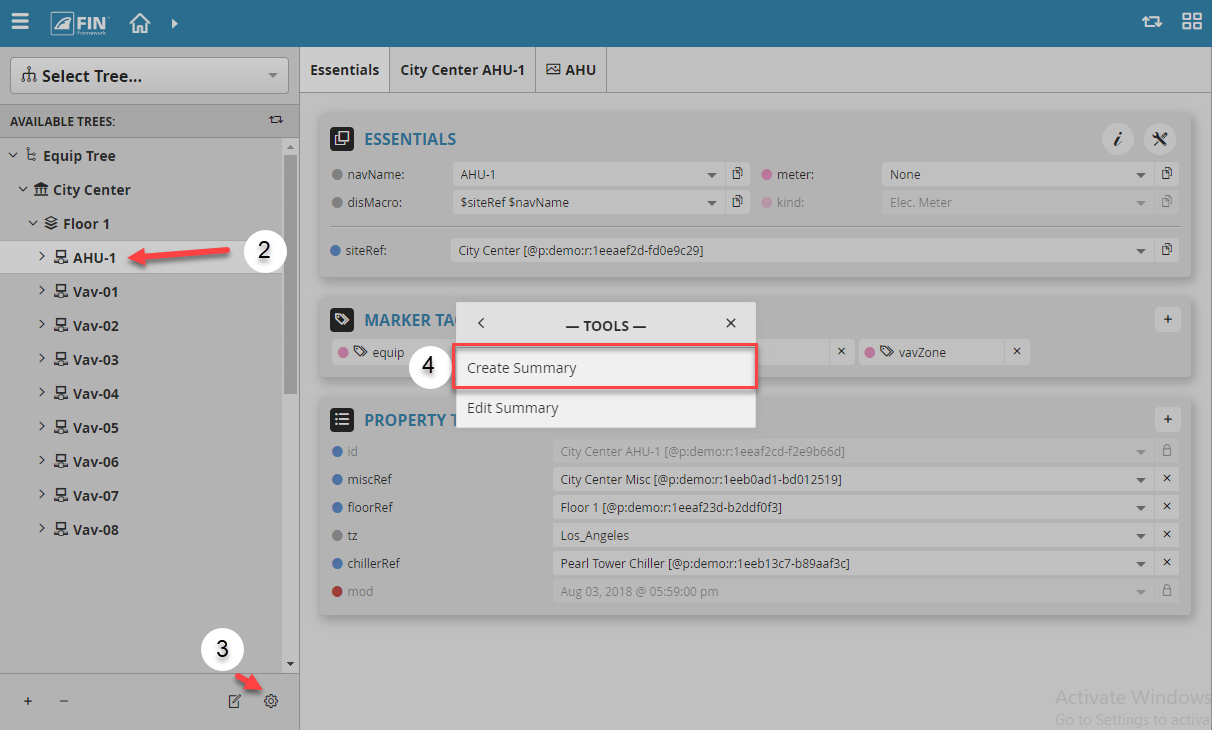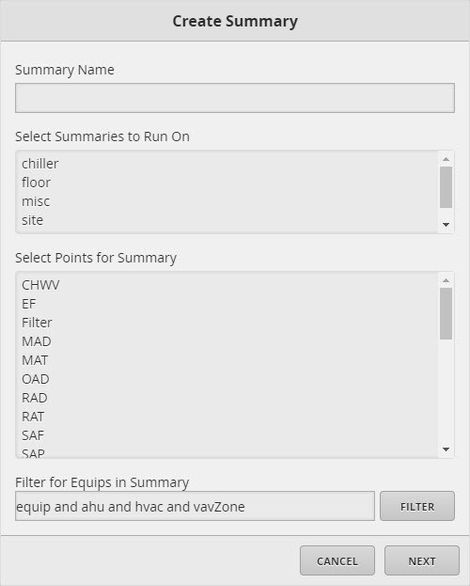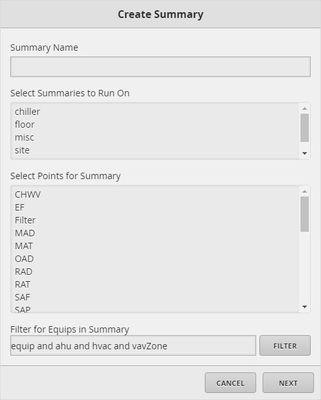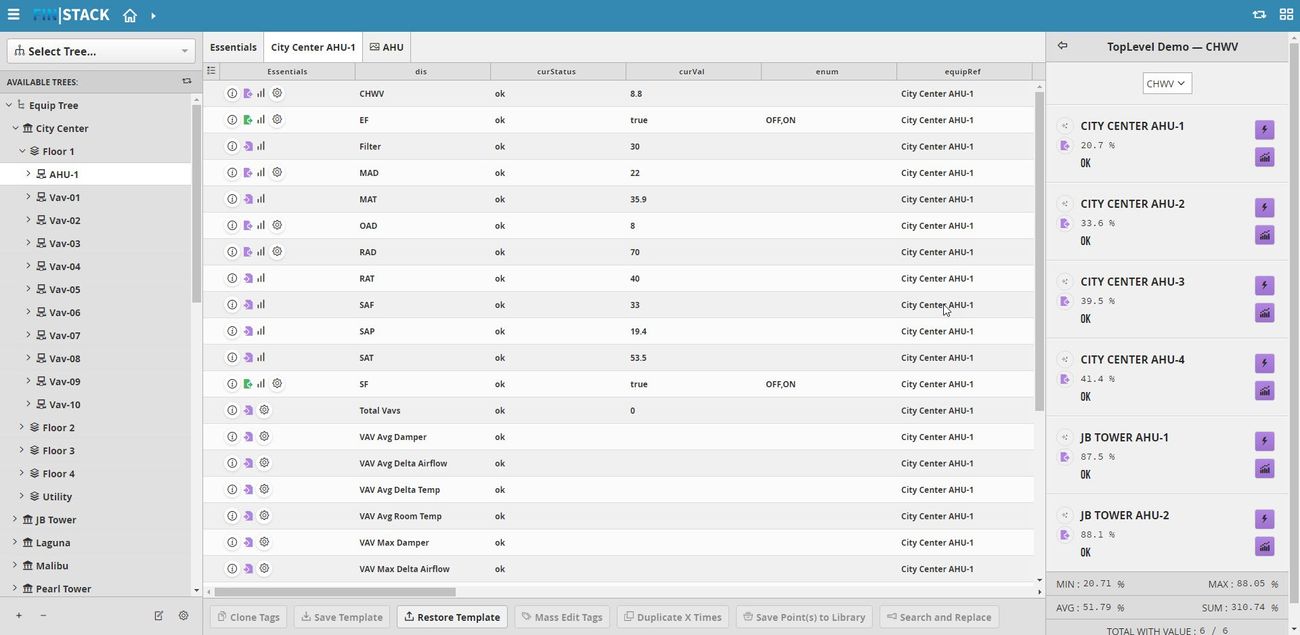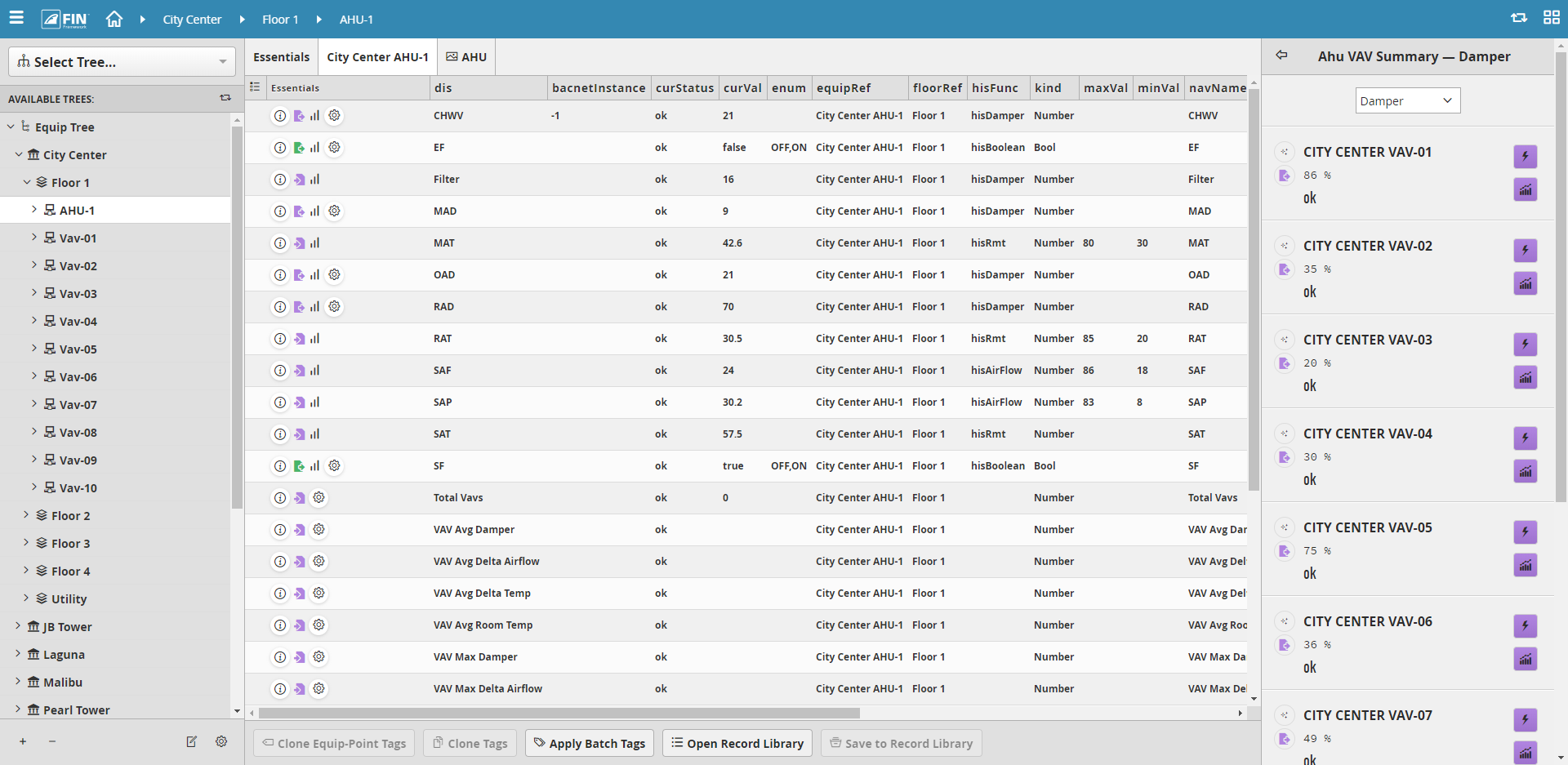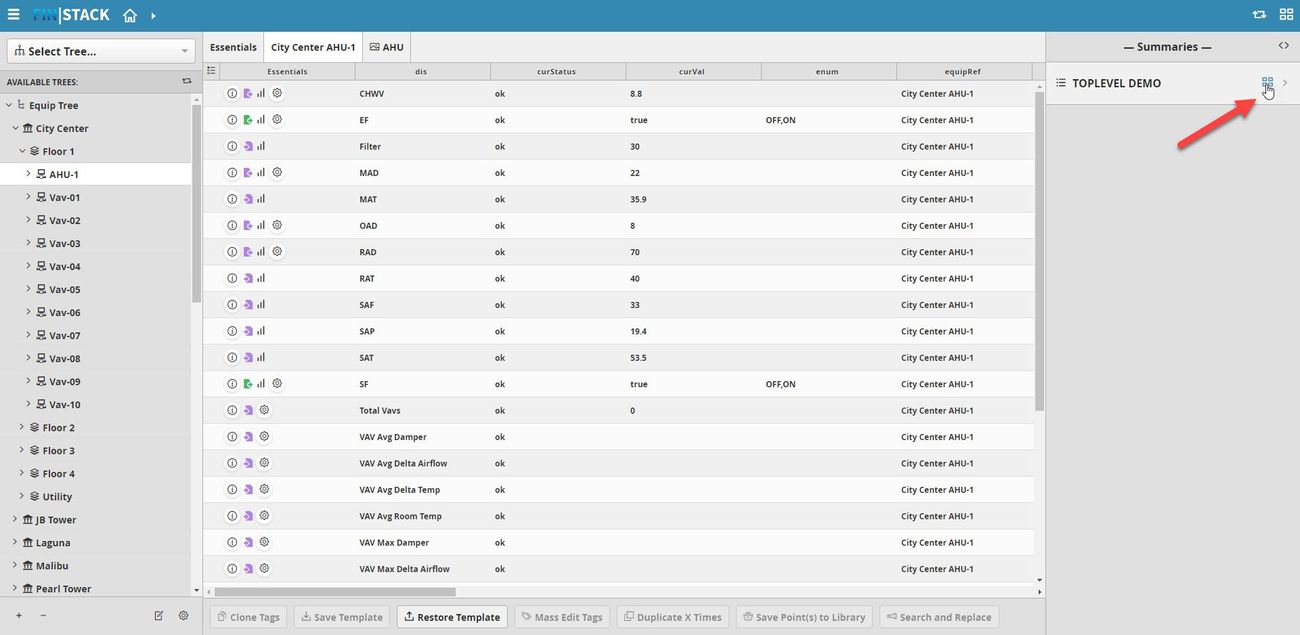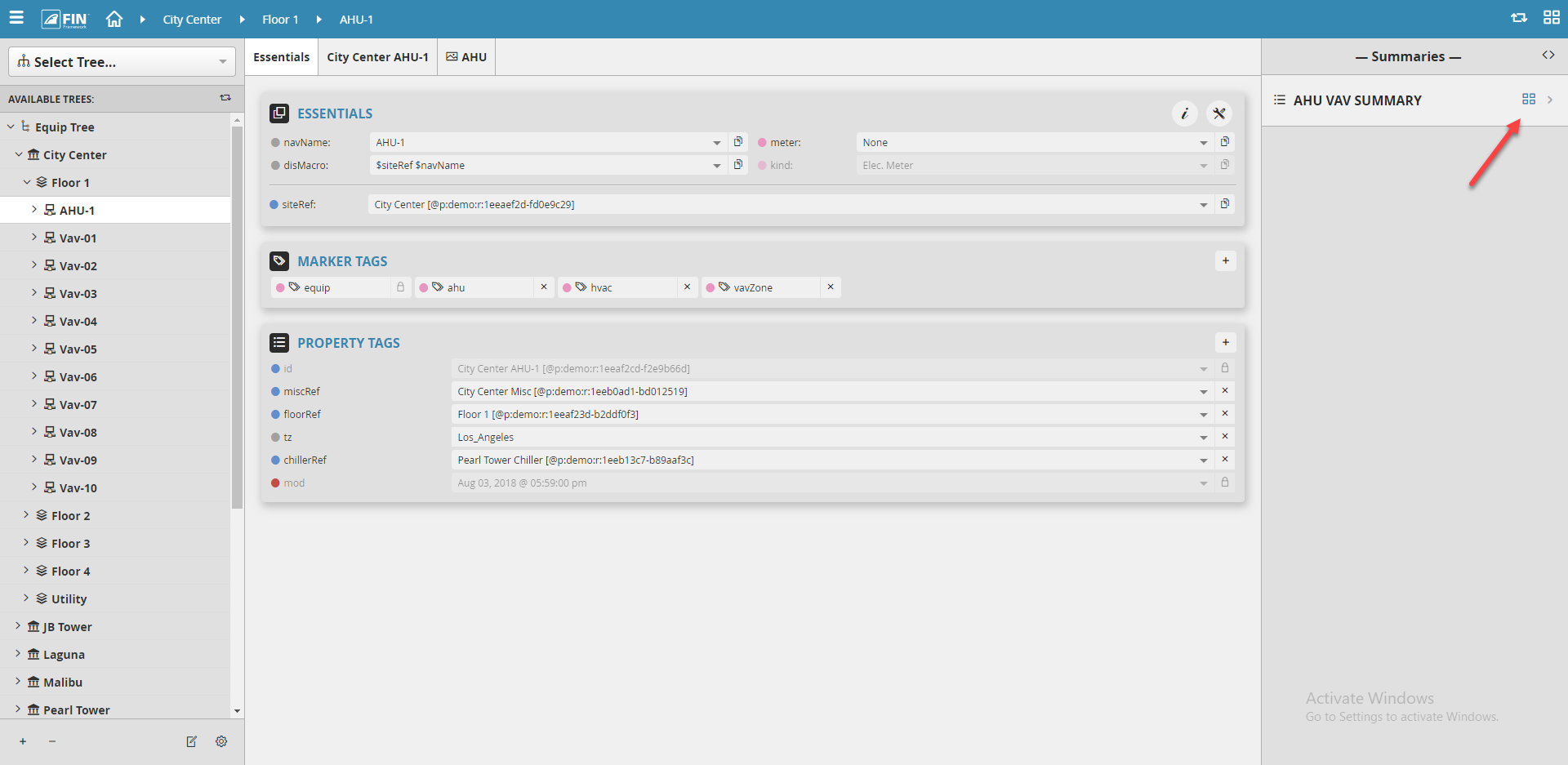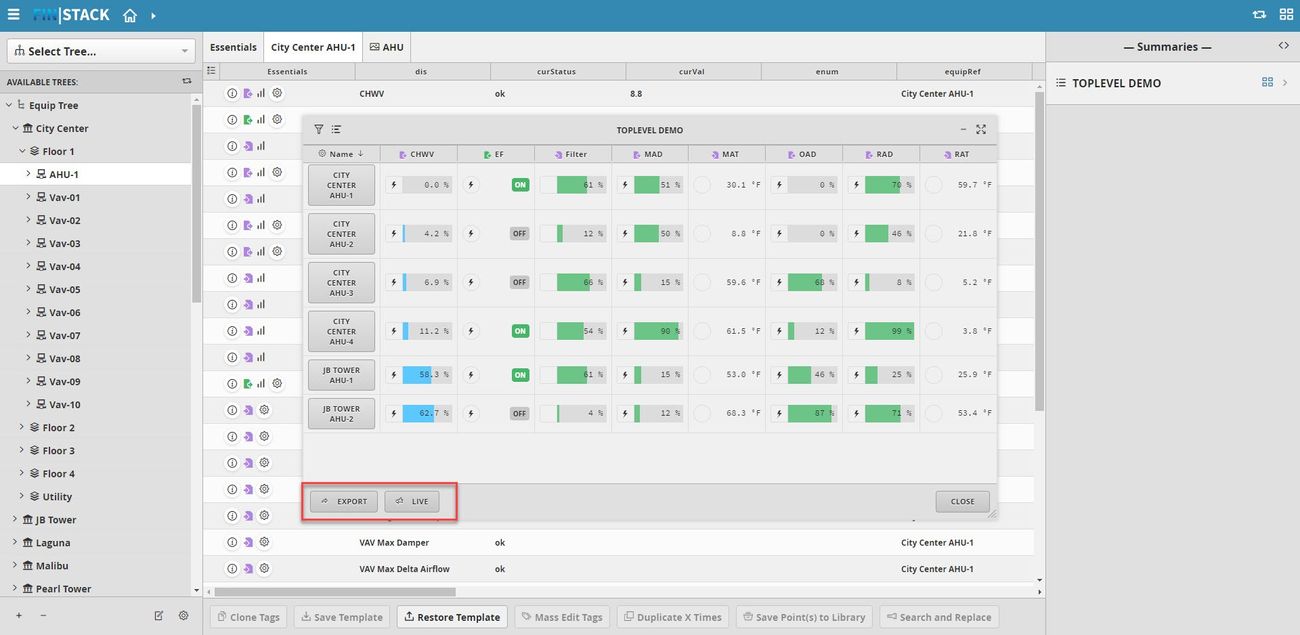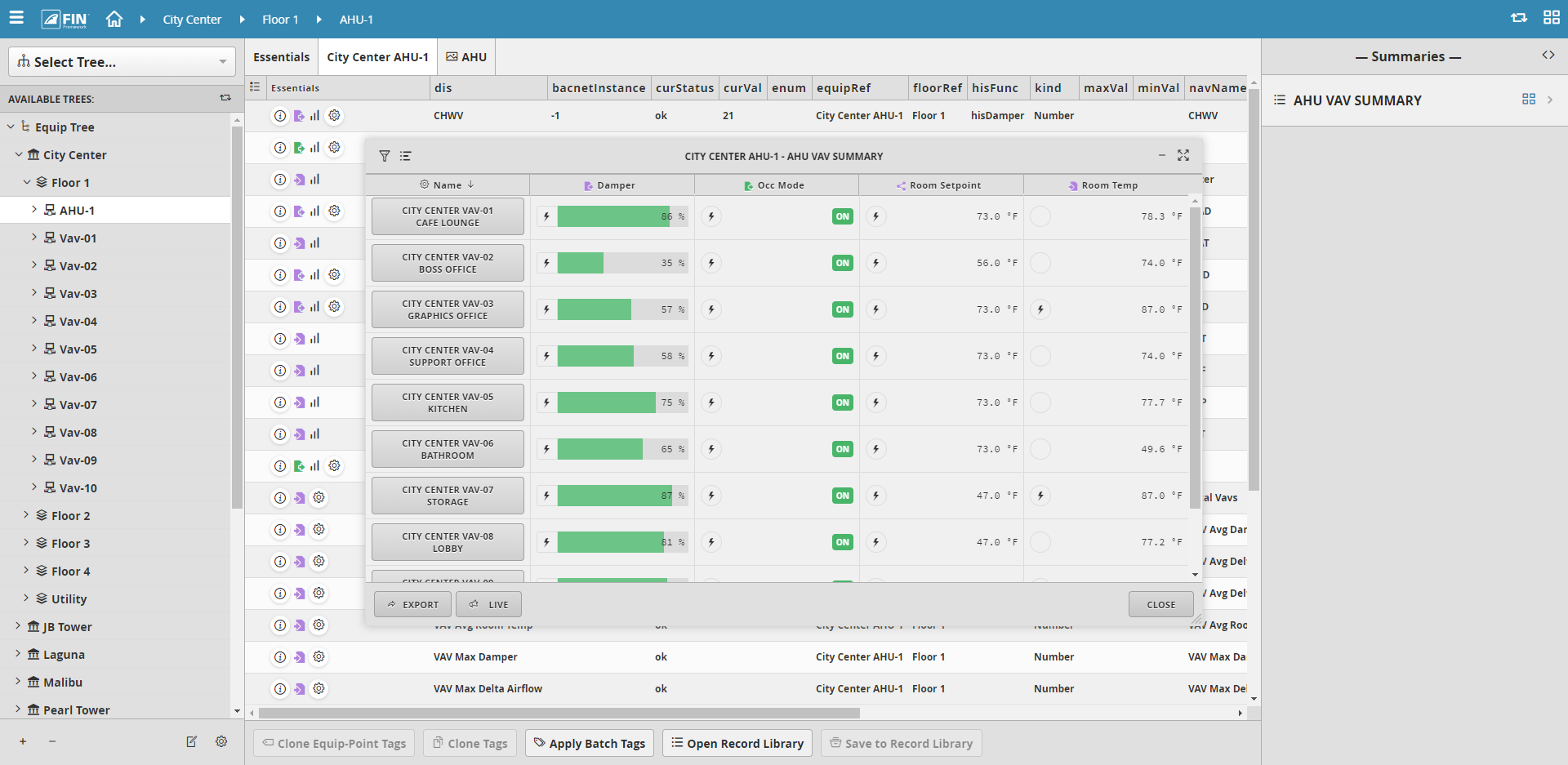| Table of Contents |
|---|
Create Summary
We have created a Create Summary form to allow uses to easily create summaries for their equipments.
How to use Create Summary
Follow along by watching the video demonstration *video coming soon*.
The user will go in DB Builder app.
Then, once inside the app, the user equipment(s)
1. The user will have to select on the DB Builder application which is under the System Integrator section
2. Once inside, the user has to navigate towards the DB Builder Tree
- The user will select a type of available equip(
...
- s) they want to use for the summary
...
3. Once the user has made a selection, the user will have to use the Tool button which is located on the bottom right
4. The user will be prompted with a pop-up called Tools where the user will have to navigate to the following: Summary > Create Summary
5. After the option has been selected there is going to be a popup window with the required fields to fill out.
| Info |
|---|
The required fields to fill out are:
|
6. When all the fields have been filled out, the user can then Apply to create the summary.
7. Now that the summary has been created, the user can go to the Summary app when clicked on will open the summaries window on the right side.
- Then the user can navigate the level where they have designated the summary to appear on.
...
Views of Summary
The user will see a list of all the summaries created and assigned on that particular level.
They then can click on a preferred summary they want to view and that summary will be displayed.
- The user can then compare temps and other similar points
...
- As well as view live data, trends, and actions to command if applicable.
If the user prefers to see an actual table of the summary and to be able to export that data as CSV.
- The user would click on the Show All icon found at the top right corner of the summary view.
Then once clicked, a pop of the summary will appear and display the data.
- From there the user can launch to a particular graphic they wish to investigate more by clicking on the icon next to the equipment
...
- They can also Export as CSV.