

This model acts as a dashboard, displaying however many points are queried. The icon and color are based off the points kind and function, and a url for an image can also be inserted instead of an icon. The bottom section pulls up the magic bubbles and the top right of each box displays the name and value. Each box can display either one or two names and values. The model also has a timer set on it to automatically update the value of each point.
Download: ractiveDashboard.zip
If downloading the model, tags still need to be added to select which points are displayed. To do this, go to the left menu and go to virtual points. Right click and hold down over the virtual points and select "Apply Batch Tags". Select which points you would like to appear in you dashboard component and select apply. Next under Apply Tags type dataTag and click Apply.
Example:
<div class="s-container">
{{#points}}
<div class="view-container s-eachBox" style="background:{{backgroundColor}};">
{{#if mainIconImage}}
<img src="{{mainIconImage}}" alt="{{mainIcon}}" style="height:50px;">
{{else}}
<label class="{{mainIcon}}" style="color: {{iconColor}}; font-size: 3em;"></label>{{/if}}
<label class="s-labelTop s-size" align="right">{{mainText}}<br>
<span class="s-labelTop" style="font-size: 2em;" >{{mainValue}}</span>
</label>{{#if mainText2 && mainValue2}}
<label class="s-labelTop s-padding s-size" align="right">{{mainText2}}<br>
<span style="font-size: 2em;" >{{mainValue2}}</span>
</label>{{/if}}
<div>
<br>
<div class="s-line"></div>
<div class="s-hand {{btIcon}} s-icon" on-click="magicB">
<label class="s-hand s-size" on-click="magicB"> {{btIconText}}</label>
</div>
</div>
</div><p> </p>
{{/points}}
</div> |
This code sets up each box.
Model
{
data:{
points:[{
mainIcon: "icon-gear",
iconColor: "#b083e0",
mainText: "Capacity",
mainValue: "105GB",
btIcon: "icon-clockwise",
btIconText: "Refresh",
backgroundColor: "lightgray",
mainIconImage:"https://news.bitcoin.com/wp-content/uploads/2015/12/Database-300x300.png",
mainText2: "Used",
mainValue2: "15GB"
},
{
mainIcon: "icon-location",
iconColor: "red",
mainText: "Revenue",
mainValue: "$1,345",
btIcon: "icon-calendar",
btIconText: "Last Day",
backgroundColor: "lightgray"
},{
mainIcon: "icon-graph-line",
iconColor: "#b083e0",
mainText: "Errors",
mainValue: "23",
btIcon: "icon-menu",
btIconText: "Menu",
backgroundColor: "lightgray"
},
{
mainIcon: "sm-point",
iconColor: "#6cc487",
mainText: "Override",
mainValue: "18",
btIcon: "icon-view-thumb",
btIconText: "View",
backgroundColor: "lightgray"
},{
mainIcon: "icon-gear",
iconColor: "white",
mainText: "Followers",
mainValue: "+45",
btIcon: "icon-information",
btIconText: "Information",
backgroundColor: "lightgray"
},
{
mainIcon: "sm-alarm",
iconColor: "yellow",
mainText: "Alarms",
mainValue: "12",
btIcon: "icon-loading",
btIconText: "Delete",
backgroundColor: "lightgray"
}]
}
} |
This sets up the data to go in the boxes and assigns sample data to display until the program is run.
.s-labelTop{
float:right;
}
.s-container{
display: flex;
flex-wrap: wrap;
}
.s-eachBox{
min-width: 300px;
flex-grow: 1;
margin-top: 5px;
padding: 15px;
}
.s-line{
width: 100%;
border-top: 1px solid #bbbbbb;
padding-bottom: 5px;
}
.s-hand{
cursor: pointer;
}
.s-icon{
padding-top: 5px;
}
.s-padding{
padding-right: 30px;
}
.s-size{
font-size: 18px;
} |
This sets up the style for the boxes
this.ractive.on("magicB", function(event) {
var item = this.get(event.keypath);
console.log(item);
if (item)
top.app.ShowRelatedBubbles(item.pointId, item.pointId, false, event);
}); |
This is what calls the magic bubbles to appear
var points = queryAll('dataTag');
var myRactive = query('stackRactive');
points.forEach(function(data){
data.mainValue = GetPrettyValue(data);
data.mainText = data.navName;
if ("sensor" in data){
data.mainIcon = "sm-sensor";
data.btIcon = "wi-stars";
data.btIconText = data.navName;
}
else if ("cmd" in data){
data.mainIcon ="sm-command";
data.btIcon = "wi-stars";
data.btIconText = data.navName;
}
else if ("sp" in data){
data.mainIcon = "sm-softpoint";
data.btIcon = "wi-stars";
data.btIconText = data.navName;
}
else {
data.mainIcon = "sm-point";
data.btIcon = "wi-stars";
data.btIconText = data.navName;
}
switch (data.kind) {
case "Number":
data.iconColor = "#b083e0";
break;
case "Bool":
data.iconColor = "#48b569";
break;
default:
data.iconColor = "black";
}
});
myRactive.points = points; |
This is what gets the data.

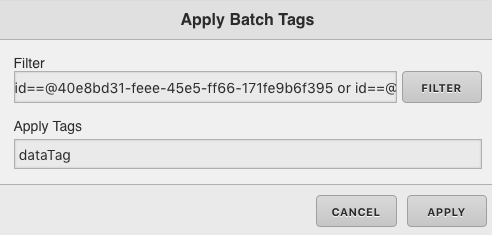










if (context.event.target.classList.contains("icon-gear"))
return;
if ("appOpen" in this)
{
// Open Application
return;
}
var targetPoint = query("targetPoint");
var app = top.app;
app.ShowRelatedBubbles(point, targetPoint, ("finModel" in this),context.event); |