The App Launcher Toggle icon will bring up the App Launcher.

The App Launcher contains a list of apps that are available to the current user.
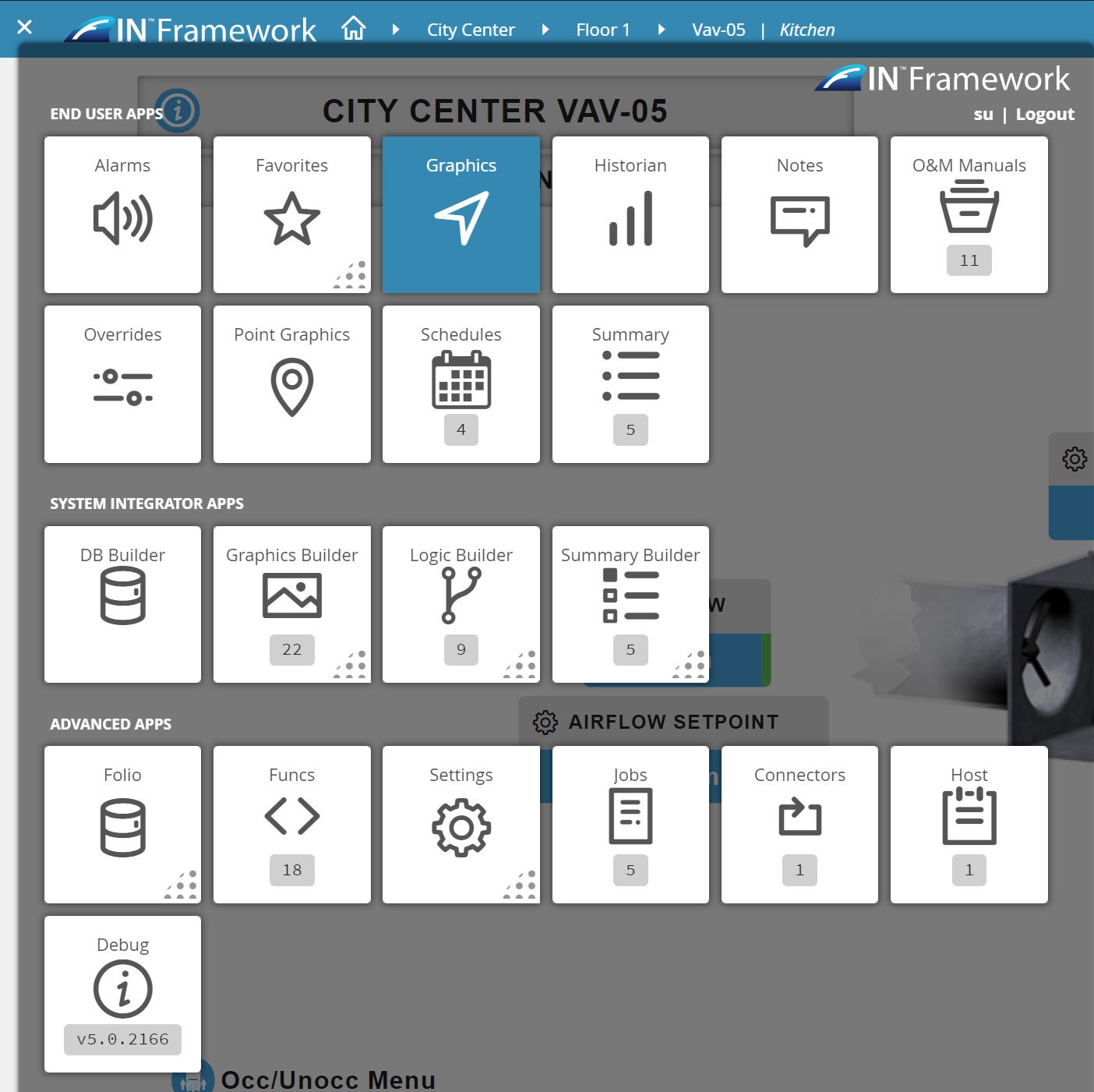
The App Launcher also provides the ability for the user to logout.
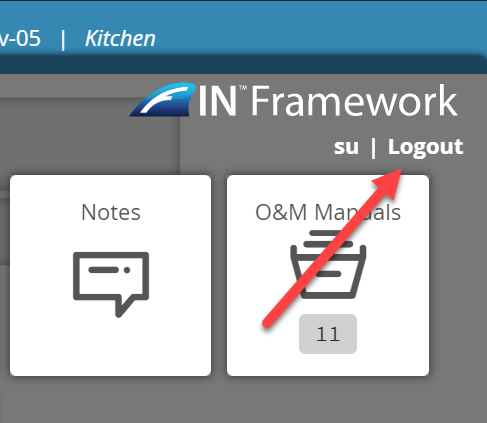
The App that is currently loaded/selected will be highlighted in 'Blue' as seen in the screenshot below.
Graphics app is currently loaded and is typically the default app when you first log in
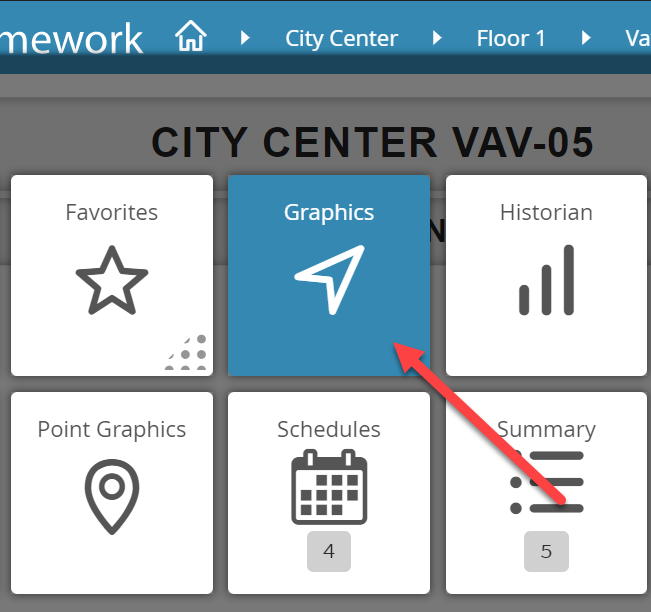
It is important to note that the App Launcher is context-sensitive.
For example : Let's say a user wants to create a new Graphic. They need to navigate to the Site, Floor or Equip for which where they want to create a graphic, then select the Graphics Builder > New.
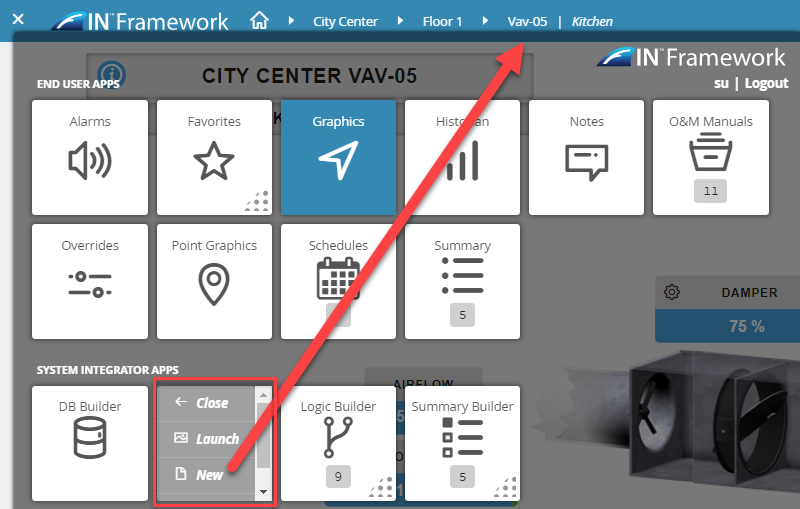
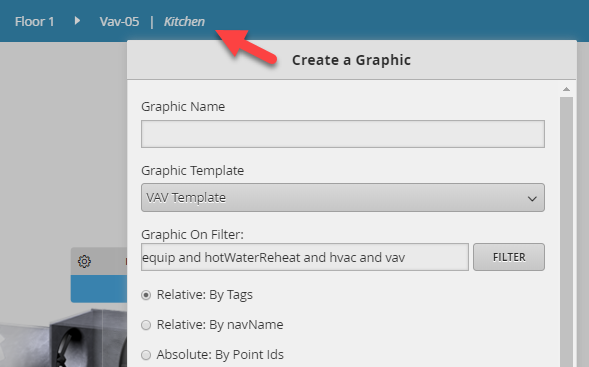
To exit the App Launcher, all one needs to do is click on the "x" icon on the top left corner of the App Launcher, or simply click any location outside of the App Launcher.
The header logo generally has the same function as clicking on the "home" button and can be customized to show a different logo (logo is determined by a tag/setting on the user, see below).

When you click on the logo, you will be redirected to your "topLevel" context and graphic.
If there is a custom header that was created, the user will be able to toggle between the Equip Tree and custom header by toggling the switch icon on the far right.

The custom header can be set as default on a user by adding "customHeaderDefault" marker tag on that particular user.
The home button will always take the user back to the "topLevel" of that particular FIN Stack project. (same as clicking on the logo)

The Toggle menu option allows the user to hide & show the Mini-App on the far right.


The Equip tree allows you to navigate and get context from within your database's hierarchy.
The navigation arrows allow you to navigate up & down your database's hierarchy.
Context plays a HUGE role in FIN Stack.
As you navigate down the equip tree, your current destination is considered to be your "context".

You may notice that as you navigate down or up the equip tree, your current context immediately takes effect in the mini-app
Clicking on your current context will automatically bring up its magic bubbles
You can bring up related bubbles for any section on your equip tree.
This can be accomplished by holding down the "ALT key" and then left-clicking on any site/floor/equip/object in your equip tree to bring up its magic bubbles
You may notice that as you navigate throughout your equip tree, you'll see red/purple boxes called 'Badges' for the objects that have alarms/overridden points.
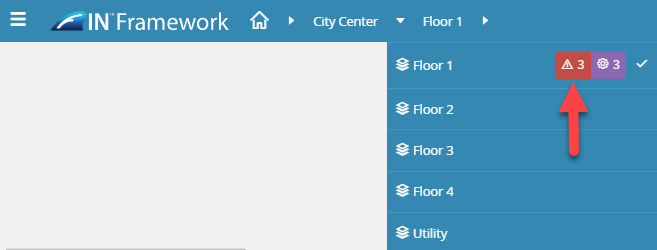
If you click on a certain badge, it will now automatically open up the Mini-App on the right and display the Alarm app or the Overrides app (depending on what you clicked) for that particular context.