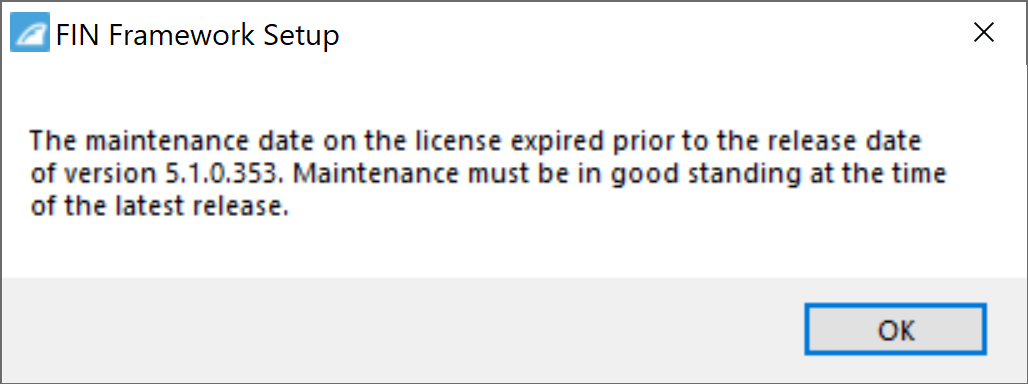Windows Installation
Below is how to install FIN for a Windows machine. First, the user will need to download the executable file to be able to install FIN. Email you're distributor/OEM for the latest build available.
NOTE: Before installing FIN, the computer must already have a JDK installed to provide the Java Runtime Environment. We support either JDK version 8 or JDK Version 11.
We recommend OpenJDK 11. You can find instructions on how to install Open JDK 11 here.
Installation
The user would double click on the setup.exe installer after downloading it.

A prompt will appear requesting if you want to allow the app to make changes to the device. Select Yes.
That will start the setup with the Welcome Wizard window. To continue, click Next.

Next step of the setup will ask to agree to the License Agreement. Click "I Agree" to continue.

The next step allows the user to choose if they will install FIN for all users using the current computer or only for the current user. Select the option that best fits current case and click Next to continue.

The user will next choose the location for the installation. To change the predefined location, the user will just click "Browse..." and select desired new location. Once done, select Next to continue.

The next set of options allows the user to make several custom settings:
Run FIN FrameworkV1.0.7 on port: by default FIN will run on port 8080, but the user can type in a different preferred port.
Super-user password: this is where the user must define a strong password for the super user (if left blank, a prompt will appear to enter a password). Password must be 10 characters long and contain a lowercase, uppercase, number, and special character.

Create desktop shortcut: this is checked by default and if checked, this option will create a desktop shortcut for FIN at the end of the installation process
Run FIN FrameworkV1.0.7 as a Windows Service: this is checked by default and if checked, will install FIN as a Windows Service (it will appear as "FIN_Framework5 service" in the Services app)
Run on 64bit JVM: this is only optional if the machine has Java 64bit installed and runs on Java Virtual Machine on 64bit. If the user has OpenJDK installed, it would be grade out.
Once the user is done, they will click Next to continue.

If the machine has any previous version of FIN 5 installed, the installer will detect it and will give 3 options:
Copy settings from the 'etc' and 'var' folders: if checked, will copy the settings and contents of those folders to the new installation
Copy database folder: if checked, will copy the database to the new installation
Uninstall older version: if checked, will uninstall the previous version after doing the first step (we strongly recommend creating a backup and saving somewhere outside the FIN directory before uninstalling any version)
If the user wants a clean install, then only the uninstall older version should stay checked. Or uninstall previous version first, before install current version. |

The next window, the “Fetch license from Cloud” will be enabled. If the user already purchased a license and it has been generated or the user already has a license that is current, the installer will auto fetch the license from the Cloud. The user won’t need to select the license file to upload.
Note: FIN will also attempt to fetch for the license upon startup if there is no license exists in the “lic” folder in the FIN directory (var/lic).

Cases when the license will be fetched:
Cases when the license will not be fetched:
License does not exist in the licensing portal and/or does not match host id.
License is not current with maintenance.
License is expired.
License is not a J2 license.
A license without a host id.
A license already exists in the “lic” folder in the FIN directory (var/lic) whether it’s current or invalid.
If the user wishes to upload the license manually or does not have a license yet, they can disable the “Fetch license from Cloud”. Then they will be prompted with a field to select their license or they can simply click on the “Next” button to skip this step. They can also use this window to copy the host id to send to their distributor/OEM to purchase a license. There is a prompt after installation to upload license through the browser.
If the user does have the license on hand, they can click on the "..." button to locate their license to include in the installation. Then click Next to continue.

If the user selects an invalid license, they'll get the below prompt that their license does not support that particular version. This can mean that the user selected an expired license or expired maintenance. They will need to contact their distributor/OEM to get a new upgraded license. Learn more about maintenance here /wiki/spaces/FINFrameworkV107/pages/9016706754. |
The next pop up will allow the user to select the name of the folder that will be created in the Start Menu and hit install. If the user prefers not to create a folder in the Start Menu, they can check the "Do not create shortcuts" option.
Once done, the user will select Install to begin the installation process.

If the user gets prompted that the FIN service is running, it means that the current FIN service is running and hasn't been stopped before installation process. At this point, the user will click Yes to stop the service in order to continue installation. |
Once installation is completed, FIN will automatically open in the default browser.

To close the installation wizard, the user will click on Next one more time and then Finish.

Uninstallation
If the user has checked the "Uninstall older version", then once the installation process is done, the uninstall process will begin. The user will click on Next to continue.
Save a Backup first!Before uninstalling, make sure to save a backup somewhere on your computer outside of the FIN directory. Or copy/move your db project out of the old version. If you don't have any kind of backup outside of the old FIN directory, you will lose everything if there was something that was needed or forgotten. |

After clicking Next, the user will be prompted with 2 options before uninstalling:
Keep settings (etc) folder: if checked, this will keep the etc folder of the version being uninstalled
Keep databases (db) folder: if checked, this will keep the var folder

Then the user will click on Uninstall to uninstall previous version and then Close to finish it.

Logging In to FIN
To use FIN, on the browser, the user will log in using:

Licensing
If the user included a license during installation, they'll see a "Licensed to ..." message on the login page. If they didn't, they'll get a "Not Licensed!" message instead.