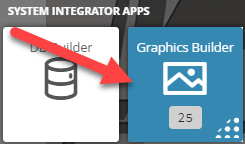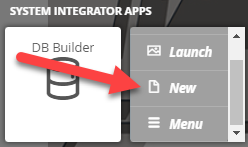| Table of Contents |
|---|
...
| Table of Contents |
|---|
Overview
Creating a graphic is simple and easy. We have made a wizard that allows you to choose the graphic template, superman template, points, and components to be used in the graphic.
Once done, the user then assembles it and adds the rest of the touches it needs.
It is very important to understand that FIN Stack is all "context-sensitive" meaning, the location of where you are at in the navigation will determine what wizards/data will be brought up when you try to create a graphic.
Since FIN Stack is context-sensitive, the process for creating each graphic is different.
| Warning |
|---|
This will NOT work if you do not get context FIRST. |
The Graphics Builder can be accessed by clicking on the Menu option in the Smart Menu, then scrolling down to the System Integrator Apps section.
...
Create New Graphic
1. The user will need to navigate to the location they want to display the Graphic since FIN is content-sensitive
2. Once the user has navigated to the desired location, Select the Menu, which is located on the top left corner
3. Select the Graphics Builder tile
4. When the user clicks on the Graphics Builder tile, it will slide out and give
...
the user 3 options
- In this case, the user will select on New
6. Once the user has completed the form, they will select on the Okay button
7. This will display them with a new window to the Graphics Builder where they can create their floorplans, graphics, or dashboard