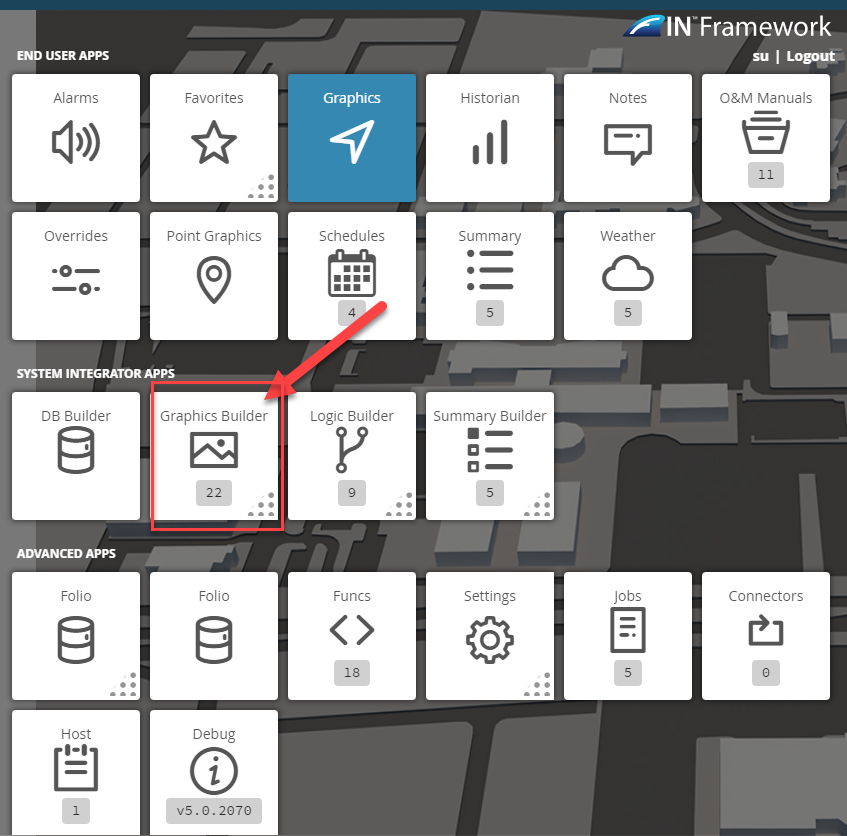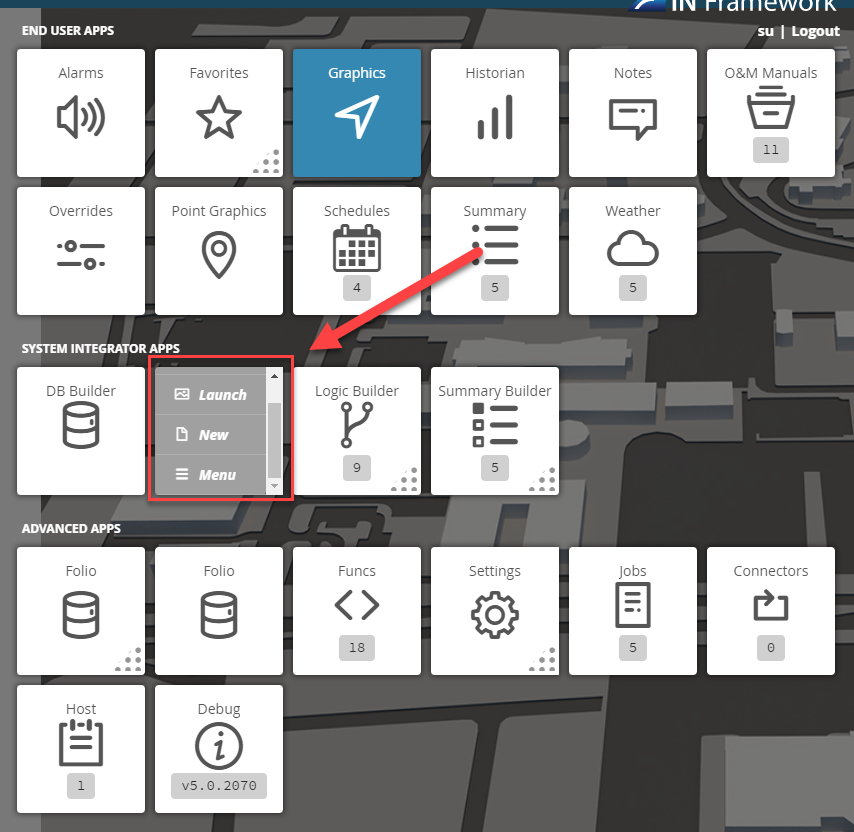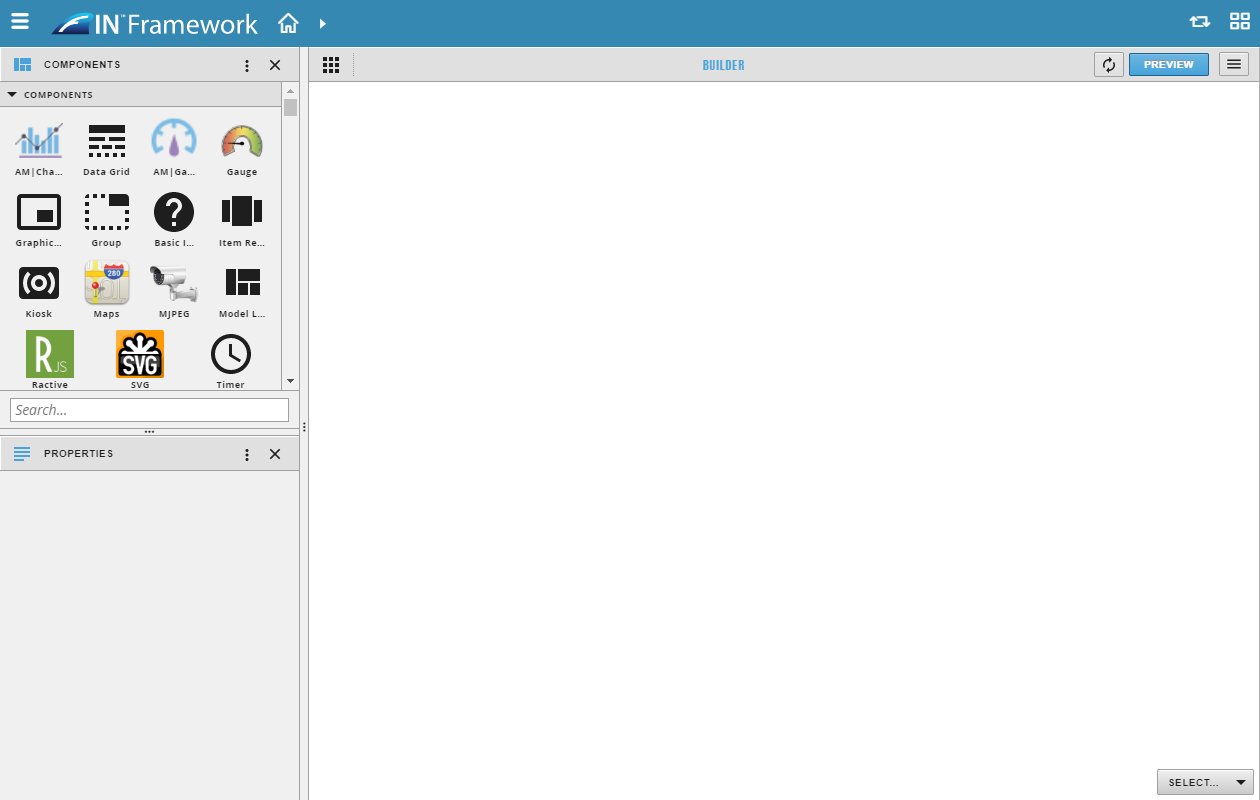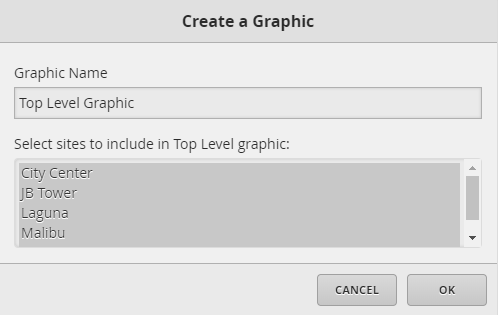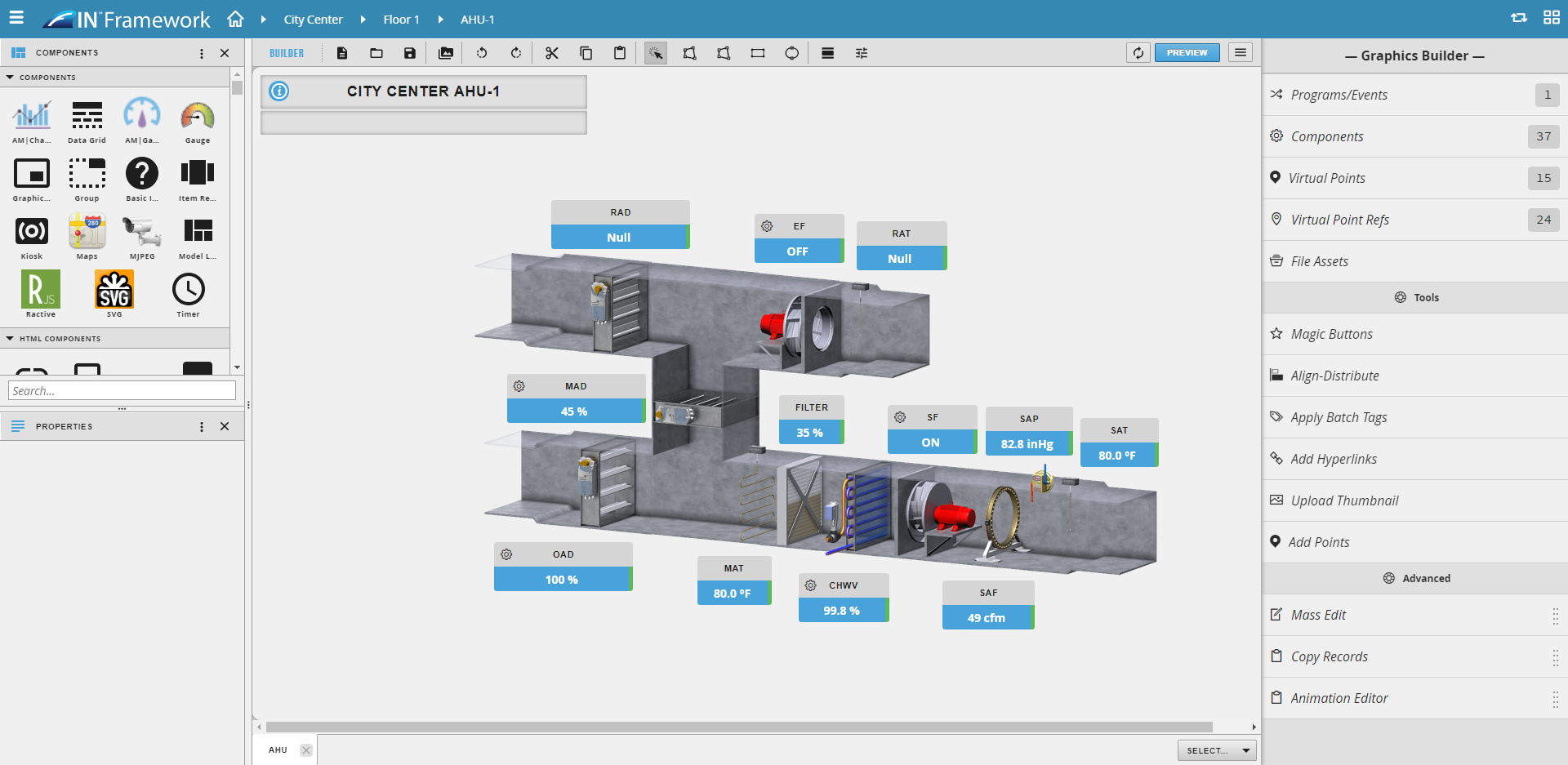| Table of Contents |
|---|
Graphics Builder
There are a few ways to reach the Graphics Builder App, all of which can found in the "Smart Menu".
Getting to the Graphics Builder App
...
1. Clicking on the Menu option in the upper left-hand corner, then scrolling down to the System Integrator Apps section
The number that is shown below the graphic builder image, shows how many graphics are in that particular level
When the user clicks on the Graphics Builder tile, it will slide out and give the user 3 options
Launch
New
Menu
Launch
The "Launch" option will automatically open the Graphics Builder app.
No graphic will be automatically loaded, this only opens the app.
...
New
The new option will automatically take your current "context" (context has to do with where you are at in the navigation) and will automatically bring up a wizard to help you create new graphics.
Click the following link to find more information on Creating a New Graphic.
Example: The user is on the home page, therefore the graphic will be a top-level graphics
...
Graphics
The Graphics option allows you to view/edit existing graphics that are on your current context along with several other Graphic options.
Regarding the context:
If the user is currently navigated to "Floor 1" it will show you all the graphics on "Floor - 1"
...
Existing Graphics: Edit/Points/GraphicOn/Delete
...
Once in the Graphics Builder App there a number of different features and sections that you can utilize to create your graphics. Below are some links to the individual docs for the major sections:
...
Font Support
Custom fonts that are supported have to be in .ttf or .otf formats.