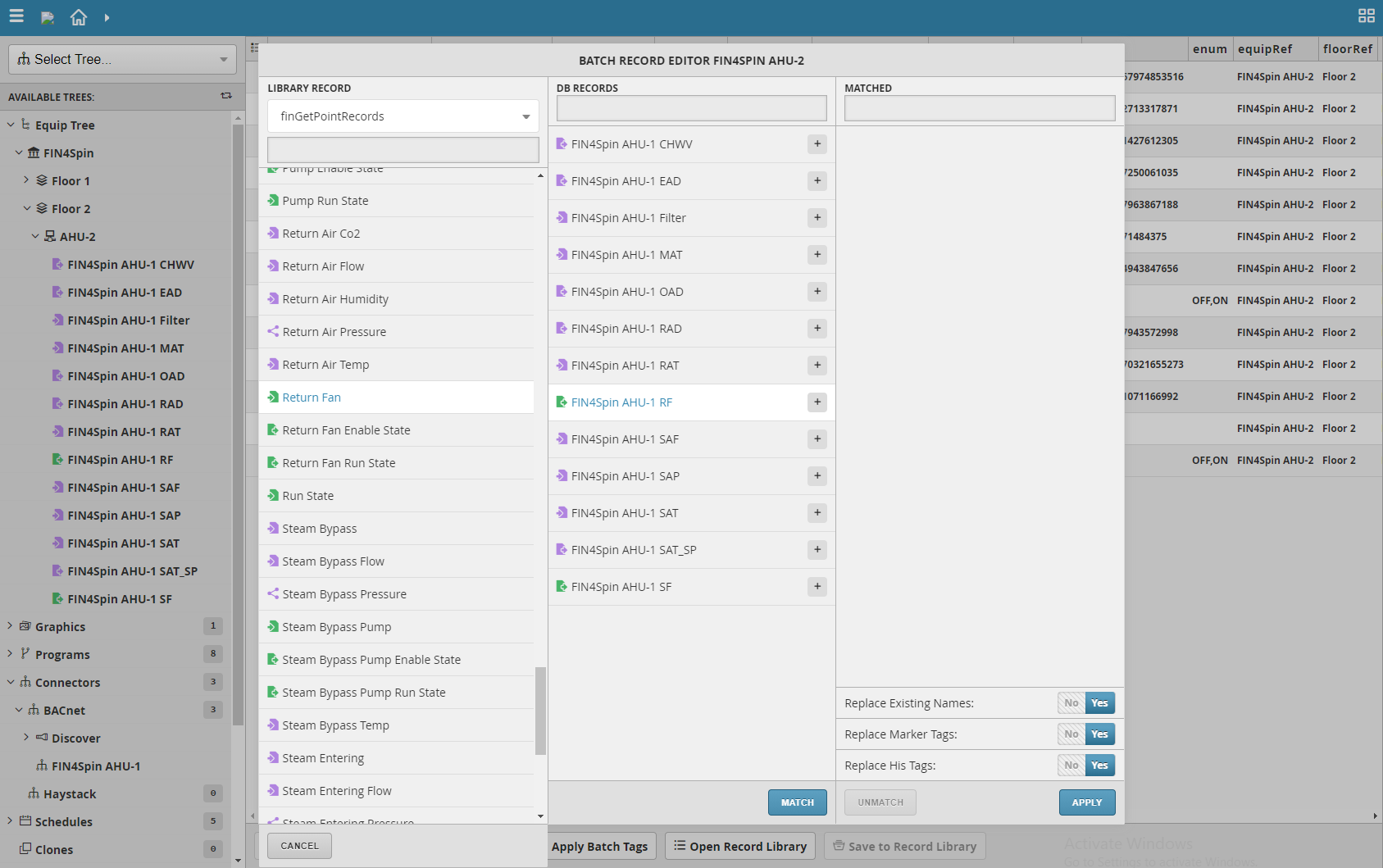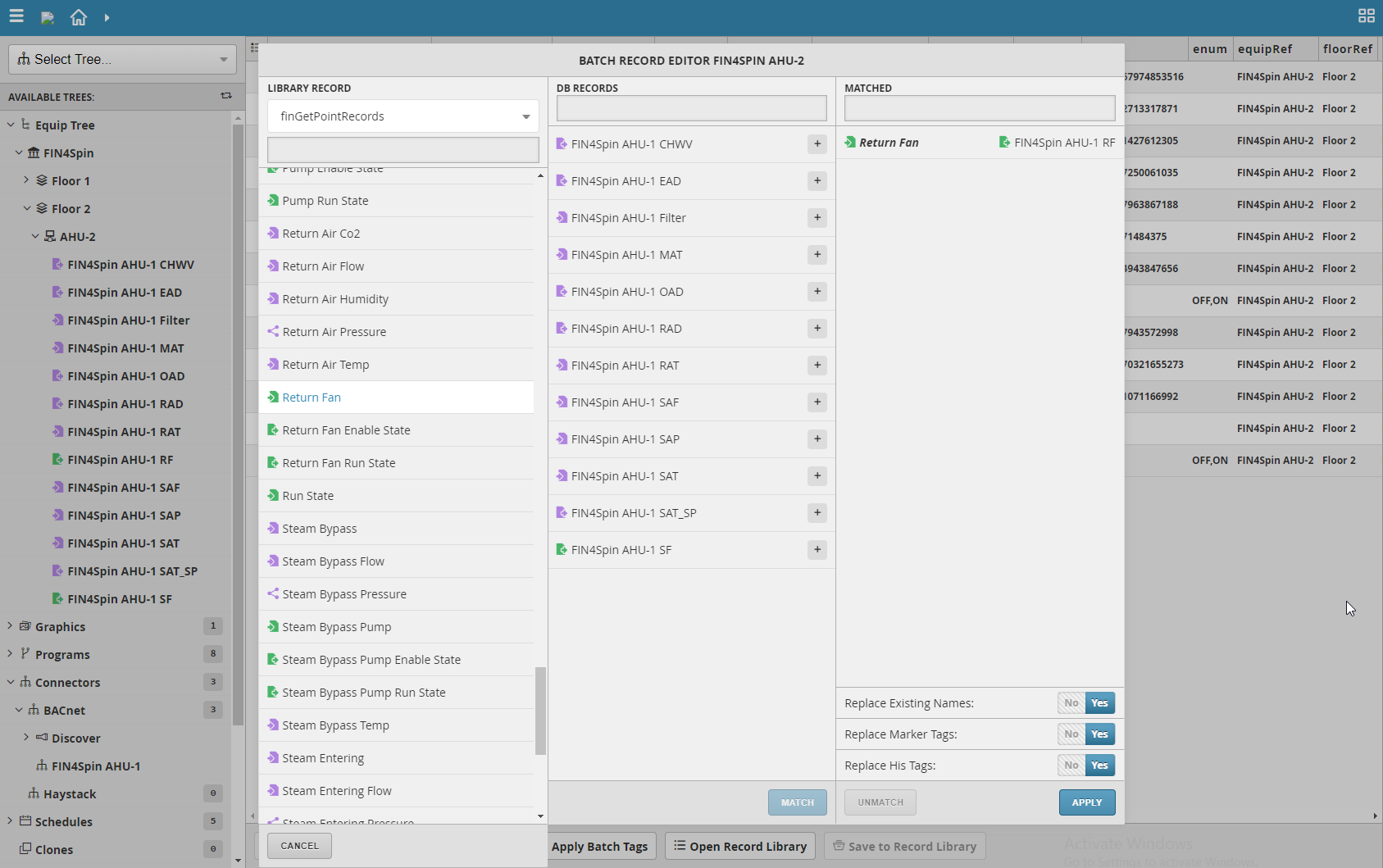Batch Record Creator
Batch Record Creator is currently an optional feature that allows the user to select standard template equips/points that are already tagged and setup correctly
How to use
1. Select the App Launcher button located on the top left of the navigation bar
2. Select DB Builder app under the System Integrator Apps

3. Expand the connector Tree, in this case the BACnet tree will be used
4. Select an existing connector under the BACnet tree to discover it’s points
5. Once the points have been discovered, drag and drop the points underneath the equip where the points will be located in the database

6. When the points get dropped, the Batch Record Editor pop-up appears. There are 3 sections:
Library Record: Displays the template records
DB Record: Displays the records found in DB Builder
Matched: Displays the records that matched between the template and DB Builder or manually selected points from Library and DB points
Replace Existing Names: Means to keep the DB Builder record names instead of renaming with the Library template names
Replace Marker Tags: Means to replace tags found on the DB Builder records with the Library template records
Replace His Tags: Means to replace current existing history tag configuration with the library tags configuration
 note
noteNOTE
The automatic matching works with points in the library by looking for either points that have the exact same name as the points in the database or by automatically filtering out some common characters in the point names.
If it cannot match the names automatically, select the point in the Library Record and then the point in the Database Records to match up. Then, the database name can be kept or changed to the name of the point record in the library
NOTE
The automatic matching works with points in the library by looking for either points that have the exact same name as the points in the database or by automatically filtering out some common characters in the point names.
If it cannot match the names automatically, select the point in the Library Record and then the point in the Database Records to match up. Then, the database name can be kept or changed to the name of the point record in the library
1. Selected a point from Library Record and DB Records 2. When the points are selected, click on the Match button located underneath the DB Records points | 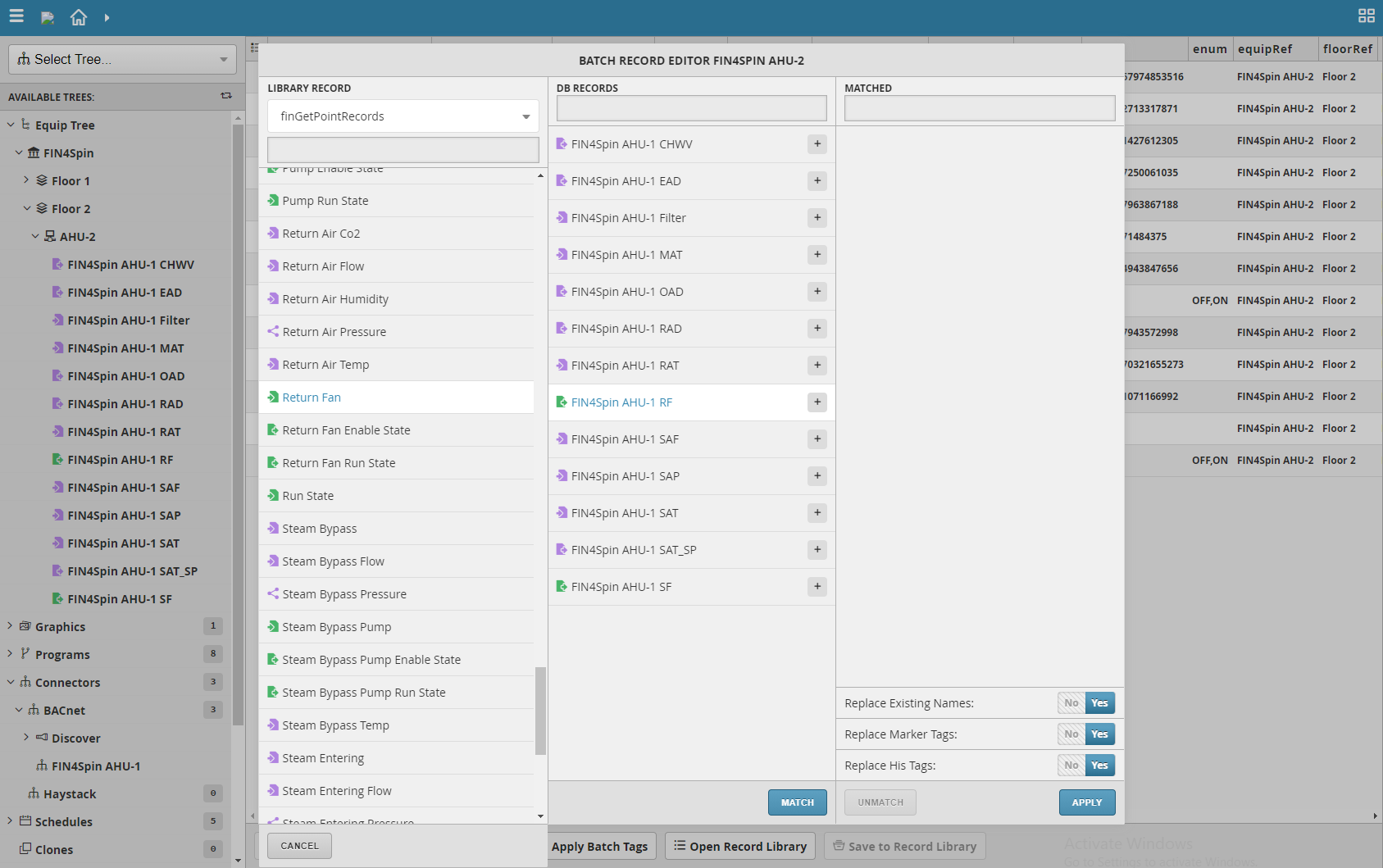 |
After the points have been matched, in the Matched section the point will be displayed.
| 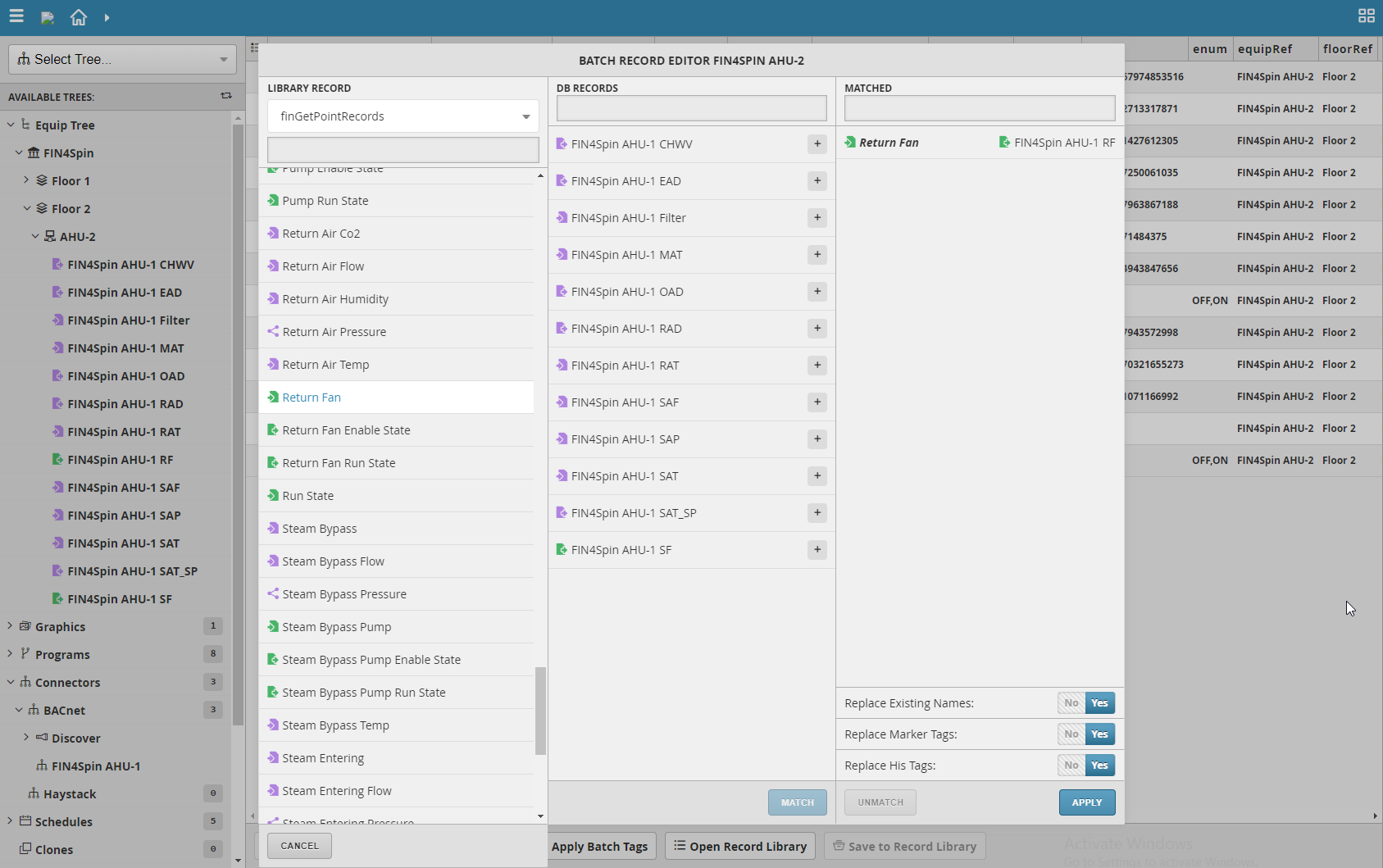 |
7. Once the points have been matched, click on the Apply button to make the changes
Create template records
Read the document Create Batch Records , to create template records and simply the process for Batch Record Creator
Use our template records
Download templateRecords and copy and paste the contents with it (PointRecords.zinc and EquipRecords.zinc) into the io folder found in the project folder.
The path would be similar to the following: C:\Program Files (x86)\FIN Framework\FIN Framework 5.0.7.3410\var\proj\demo\io
If there isn’t any io folder, simply create a folder and name it “io” then add the contents in it
Then, stop and start your FIN service after adding the contents
Manually create custom records
Create the points and equips and set them with tags, history setup, and properties etc
Recommended Create a new project to create all the template points and equips. Afterwards, remove it from FIN directory and save it somewhere. If need to add more, reload the template and add more to the custom library, helps to not repeat the process to add more custom templates and include other points/equips that are not needed. |
1. Select on the  , and then select on Add Equipment
, and then select on Add Equipment

2. After creating multiple equips, it gets displayed under the floor it was created under
Create equips for each following components: vav heating, vav cooling, rooftop, centralPlant, etc…

3. After creating all the equip template, launch the folio app under Advanced Apps

4. Execute the following code: readAll(equip).ioWriteZinc(`io/EquipRecords.zinc`)

5. Once executed, it will create an io folder under the project folder in the FIN directory and add EquipRecords.zinc file that contains all created equip templates

6. The same steps will be repeated with points, it can be created under one equipment
Set as many points with type, tags, properties, histories, writable or not, etc…
7. Go to folio and execute the following: readAll(point).ioWriteZinc(`io/PointRecords.zinc`)
8. Once executed, an io folder will be created under the project folder in the FIN directory and add PointRecords.zinc file that contains all created point templates
The zinc files (or io folder that contains the files) can be added to any future projects by placing it underneath that project |