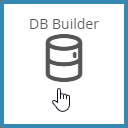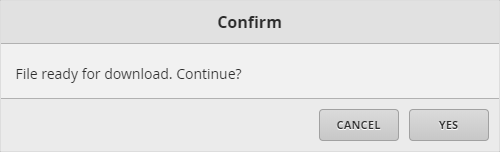Save Template
The Save Template tool allows the users to save records such as sites or equips and optional to include their children references, graphics, connectors, and logic builder programs/alarms, summaries, o&m manuals, and tuning policies all in one file to reuse as a template. This allows the user to save a lot of time without having to rebuild multiple of the same equipment with their graphics and programs etc. Saving a template creates an .fst file.
This is used after the user has perfected a sample equip for each type to be able to reuse for similar equips in new projects, then cloning them using the Clone tool. Or as mentioned towards the end, as Connector Templates. By perfected, we mean tagged the equip and points, created graphics, programs, summaries, o&m manuals, and tuning policies.
How to use Save Template
The user will open the App Launcher menu towards top left corner and select DB Builder app found under the System Integrator Apps section.
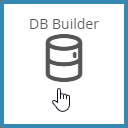
Once DB Builder is open, the user can navigate to a floor under the Equip Tree. Then select the equip to save as a template on the grid view. Once the equip is selected, the user would select "Save Template" on the bottom bar. In our case, we selected Vav-01.

After the user selects the Save option, they will be prompted with the below popup where they can choose what to save as a template.
- Children & References - this will save the children and references below the selected level. In our case, saving the equip, points, and any refs associated with the equip such as siteRef, floorRef, ahuRef, and boilerRef.
- Graphics - this will save the graphics found on that target. In our case, the Vav graphic
- Connected Devices - this will save the connectors found on the points
- Note: If just saving an fst template and reusing stand-alone to restore in a new project, then you can decide if you want to save the connectors with it or not. If using it for the Template Wizard, it doesn't matter if you do or not save them. It will automatically create one and update the referencing based on the template.
- bLine Programs & Alarms - this will save any programs found on the target which include alarms if any are programmed
- O&M Manuals - this will save the O&M Manuals found on the target. In our case the Sequence of Operations of the Vav.
- Summaries - this will save the summaries found in the hierarchy.
- Note: Since templates are equip specific and the summaries generally run on site/floor, the user would want to make sure when saving a particular type of equip, to not have other summaries of other types of equips created. For example, if the user has two different perfected equips such as a VAV and FC. The user would first create the VAV summaries and save as template without creating the FC summaries. Then before saving the FCs as a template, they would create the FC summaries and delete the VAV summaries. This way both types of summaries don't get saved with the wrong type of equip. Or the user can create the VAV templates in one project and the FC templates in a separate project so as to not have to worry or forgetting about the summaries. Or another way around this is to not save the templates with summaries. Then download the summaries individually (one for VAVs and another for FCs) and provide them along with the pod or fst files. The System Integrator would then be able to upload them independently from the templates depending on what they need.
- Tuning Policies - this will save any tuning policies that the points and connectors (if kept) are referencing.
- Apply to all child objects - this indicates if the user wants to apply the above to the child objects as well.
Note: If none selected, Children & References is automatically selected.
Once the user selects Apply, they will be prompted with the below pop up that the template is available for download.
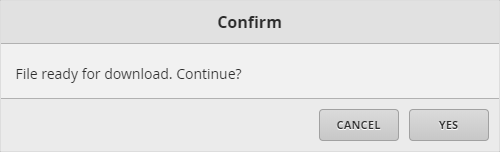
The user would select Yes to download the template, which then they can choose where to save it and rename it if needed.

Aside from that, it also appears in the Templates Tree where the user can select and edit it. To learn more about this tree, go to the Templates Tree doc.

Thats it, now the user has saved a .fst file template of whatever they have selected. They can then Restore Template in future projects or look into Connector Templates.