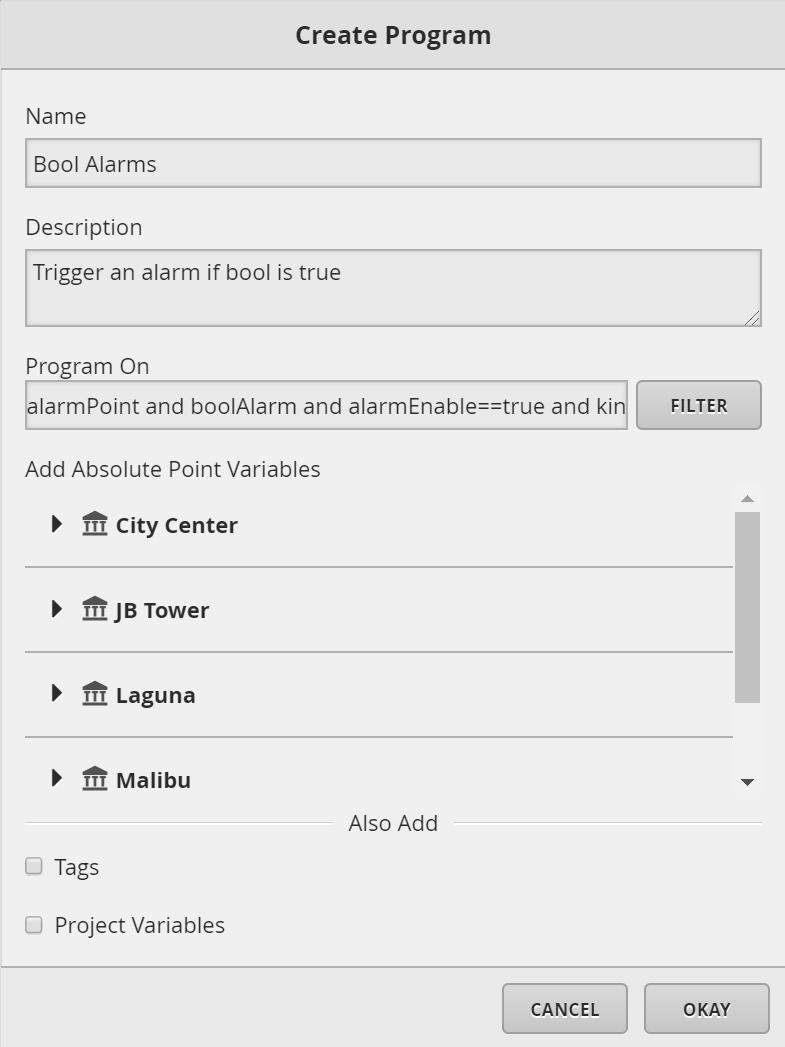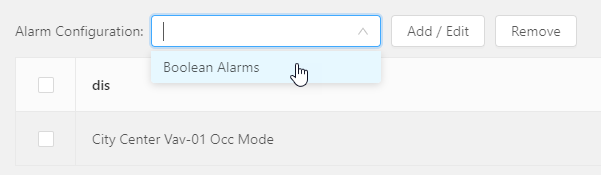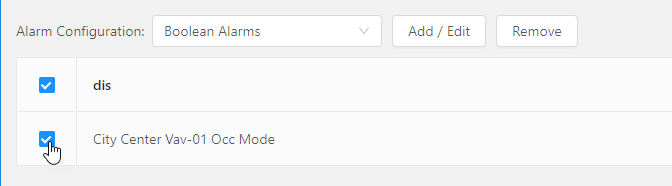...
- In our case, we navigated to our VAV-01 and created a new program that is below.
...
| title | Properties |
|---|
The properties we filled out are below:
- Name (required) - we named the program "Bool Alarms"
- Description (optional) - we added a short description of "Trigger an alarm if bool is true"
- Program On (required) - we added "alarmPoint and boolAlarm and alarmEnable==true and kind=="Bool"" as the filter. This program will only run on those points which match this filter.
- alarmPoint - we added this in the filter so that it looks for all boolean points that are tagged as alarmPoint
- boolAlarm - we added this so that we know that this is for boolean alarms not some other logic like occupancy or temps etc
- alarmEnable - this is a boolean tag so we can easily remove a point from being alarmable if we toggle it to false on the point itself. Its not needed but is only an example of what you can do.
- kind - this is a string tag that specifies the type of point to look for and not some other type
2. Once that is filled out, the user will select the OK button to continue and create the program.
...
Point Filter
In our example, we'll first have to select the "Boolean" type for the Point Filter since we currently only have a boolean type alarm configuration.
...
As we do, we only see boolean type points. We are on VAV-01 so we only see one boolean point.
- If you want to apply to multiple, you can move up to a higher level in the navigation tree.
Alarm Configuration
Then we are able to see the available boolean alarm configurations we created in the Alarm Configuration dropdown.
- We select the Boolean Alarms so that we can apply that to points we want to add to selected points
...
Add/Edit
Once we have selected the Boolean Alarms configuration, we select the points in the grid that we want to apply this too.
- In our case, we select the only boolean point we have under this VAV-01 equip.
We then select the Add/Edit button (B) to open up the below popup.
...
In this Add/Edit popup, we see the tags that we specified in the tag bundle to add to the points.
From there the user can select "OK" to apply the tags or they can change the property tags in this popup before applying if they wanted to.
...
Once added, depending on the alarm configuration, it will add a new column to the point grid with that alarm configuration name.
- In our example above, you see "Boolean Alarms" column was added to the end to display that that point is configured to that alarm configuration.
Remove
To remove a point(s) from a certain alarm configuration, the user would first select the point and then select the Remove button or just uncheck the box under that alarm configuration column.
Result
Thats That's it, once an alarm configuration has been applied to a point. The user can then go and check the point to see the tags that were added to the point.
You can see the "alarmConfig" tag was added as well, which is what the "Track Bundle" property does so that the user knows which current alarm configuration is applied to the point.
...