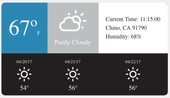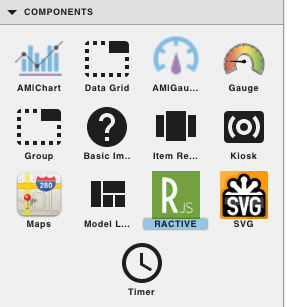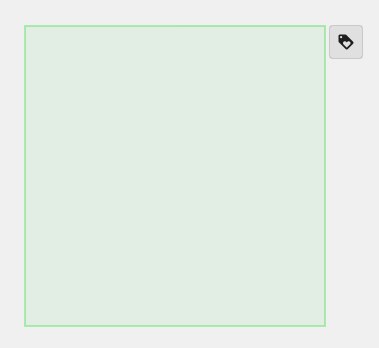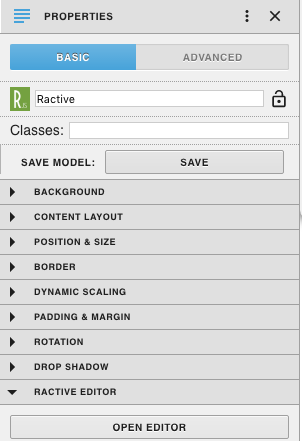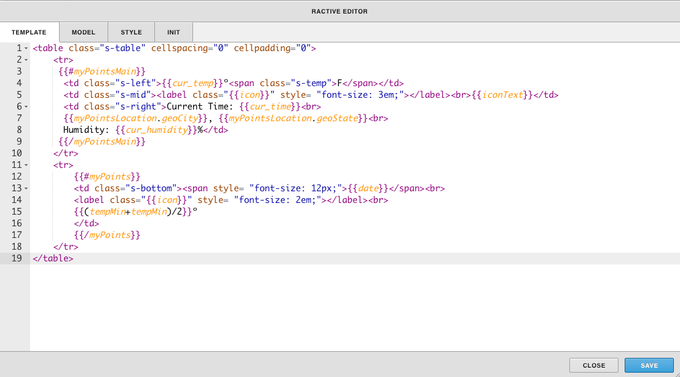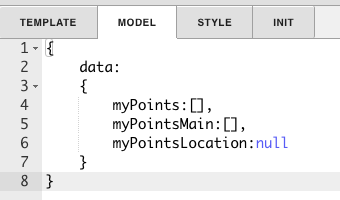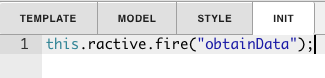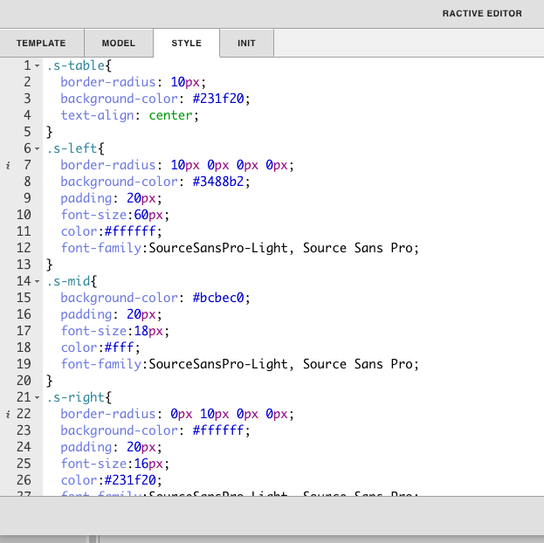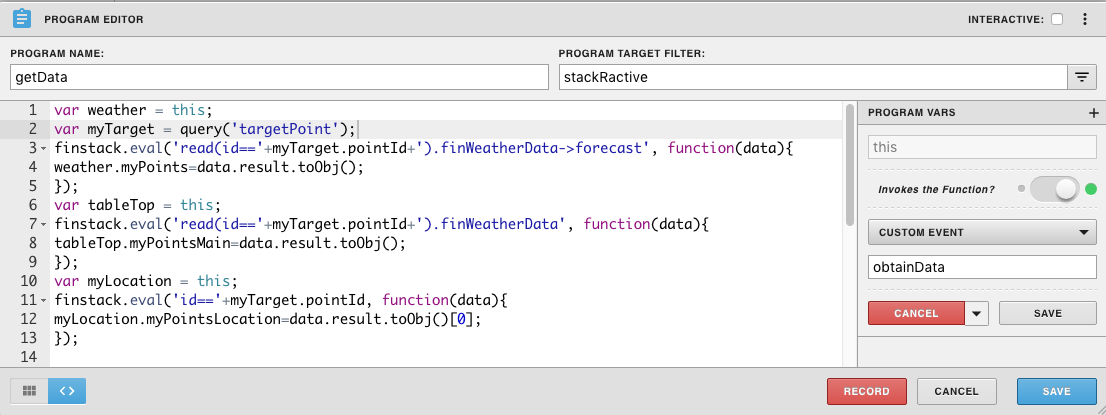| Table of Contents |
|---|
Description
This component will return the weather. To work it must be placed on a site and have the proper weather tags.
Completed Model (Basic)
Download: ractiveWeather.f5m
Ractive Code
Template
| Code Block | ||
|---|---|---|
| ||
<div class="s-overviewBoxWeather">
<div class="s-weatherRow">
{{#myPointsMain}}
<div class="s-topLeft">{{cur_temp}}º<span class="s-temp">F</span></div>
<div class="s-topMiddle"><label class="{{icon}}" style= "font-size: 3em;"></label>{{iconText}}</div>
<div class="s-topRight">Current Time: {{cur_time}}<br>
{{myPointsLocation.geoCity}}, {{myPointsLocation.geoState}}<br>
Humidity: {{cur_humidity}}%</div>
{{/myPointsMain}}
</div>
<div class="s-weatherRow s-bottom">
{{#myPoints}}
<div class="s-bottomMiddle"><span style= "font-size: 12px;">{{date}}</span><br>
<label class="{{icon}}" style= "font-size: 2em;"></label><br>
{{(tempMin+tempMin)/2}}º</div>
{{/myPoints}}
</div>
</div>
|
This sets up the HTML for the table
Model
| Code Block | ||
|---|---|---|
| ||
{
data:
{
myPoints:[],
myPointsMain:[],
myPointsLocation:null
}
} |
This sets up myPoints, myPointsMain, and myPointsLoaction to get the data from the query.
Style
| Code Block | ||
|---|---|---|
| ||
.s-overviewBoxWeather{
width: 100%;
height: 100%;
}
.s-weatherRow{
display: flex;
flex-direction: row;
width: 100%;
height: 50%;
}
.s-temp{
font-size: 14px;
}
.s-topLeft{
width: 33%;
height: 100%;
display: flex;
flex-direction: row;
justify-content: center;
align-items: center;
background-color: #3488b2;
border-radius: 10px 0 0 0;
color: #fff;
padding: 20px;
font-size:60px;
font-family:SourceSansPro-Light, Source Sans Pro;
}
.s-bottom{
background-color: #231f20;
border-radius: 0 0 10px 10px;
width: 99%;
}
.s-topMiddle{
width: 33%;
height: 100%;
background-color: #bcbec0;
display: flex;
flex-direction: column;
justify-content: center;
align-items: center;
color: #fff;
padding: 20px;
font-size:18px;
font-family:SourceSansPro-Light, Source Sans Pro;
}
.s-topRight{
width: 33%;
height: 100%;
background-color: #fff;
border-radius: 0 10px 0 0;
padding: 20px;
font-size:16px;
color:#231f20;
font-family:SourceSansPro-Light, Source Sans Pro;
text-align: left;
line-height: 150%;
}
.s-bottomLeft{
width: 33%;
height: 100%;
background-color: #231f20;
border-radius: 0 0 0 10px;
color: #fff;
}
.s-bottomMiddle{
width: 33%;
height: 100%;
border-radius: 10px;
background-color: #231f20;
color: #fff;
display: flex;
flex-direction: column;
justify-content: center;
align-items: center;
}
.s-bottomRight{
width: 33%;
height: 100%;
background-color: #231f20;
border-radius: 0 0 10px 0;
color: #fff;
} |
This is the css to style the table
INIT
| Code Block | ||
|---|---|---|
| ||
this.ractive.fire("obtainData"); |
obtainData is what connects the Ractive model to the program.
Program
| Code Block | ||
|---|---|---|
| ||
var weather = this;
var myTarget = query('targetPoint');
finstack.eval('read(id=='+myTarget.pointId+').finWeatherData->forecast', function(data){
weather.myPoints=data.result.toObj();
});
var tableTop = this;
finstack.eval('read(id=='+myTarget.pointId+').finWeatherData', function(data){
tableTop.myPointsMain=data.result.toObj();
});
var myLocation = this;
finstack.eval('id=='+myTarget.pointId, function(data){
myLocation.myPointsLocation=data.result.toObj()[0];
}); |
This is where the program gets the data
How To Make your Own
1. Bring Ractive out from components on the left side menu, and click on it to have the green outline
2. Under properties open the ractive editor, and copy and paste from the Ractive Code given above for template, model, style, and init
3. After copying and pasting, should look like the screenshots below
4. After saving go to programs and add a new program