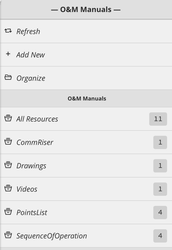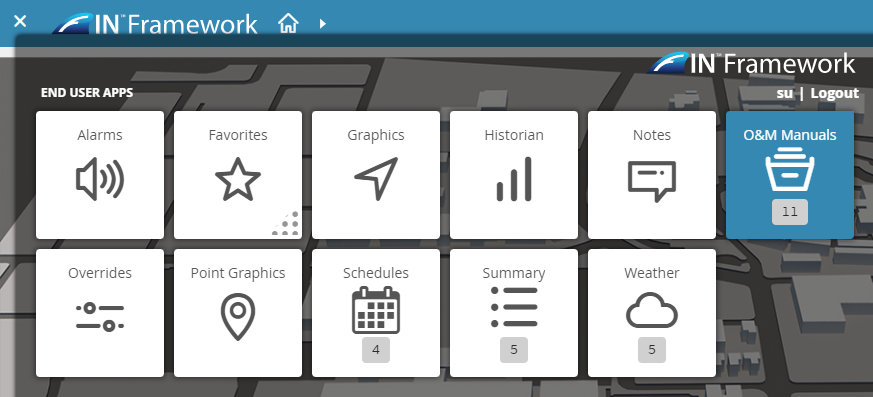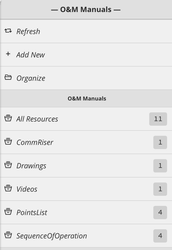| Table of Contents |
|---|
O&M Manuals
We created O&M Manuals for users to be able to upload useful files for a job. For example sequence of operations or link to a website or other useful info.
...
Using O&M Manuals
To use the O&M Manuals, just select the O&M Manuals app in the menu.
1.
Select the App Launcher icon on the top left
2. Select the O&M Manuals tile under End User Apps
...
3. Once selected, it will open the O&M Manuals view where it will:
Display the different types of categories that the files are in based on the context of
wherethe
user is in in thenavigation level
- The user will be able
Able to select one of the categories to find the files
. Then, then select the file to view it
.
...
O&M Manuals View Options
View All
This option displays Displays all the files on that project. These are listed, It’s divided in folders by categorycategories, each folder contains a list of files.
...
To access a file, the user will go to click on the respective folder and then click on itthe file to open. This will launch a drawer with three options options: View, Edit, and Delete
...
View
Will open the file in a new tab.
...
Edit
Will launch the Edit O&M Resource form allowing users to modify details.
Here, the user can change the name, filterany details of the file(name, filter, content type, path). AlternativelyAlternatively, a completely new file can be uploaded. Clicking Add will finish the operation.
...
Delete
Launches the Delete prompt, allowing users to delete the entry.
...
Add New
This allows the user to add a new resource
In this form a user can choose a name, ContentOn Filter-so the resource will show up on the necessary level, content type, and path. There is also the option to upload a file or use an existing one. Clicking add will create the entry.
1. Click on Add New Option
...
2. The form Add O&M Resource will open.
3. After the form is filled out, click on the Add button to create the entry
...
Organize
This allows the user to add and manage folder paths for resources.
Folio Query
To query for these file(s) in folio, the tag would be 'contentOn'.1. Click on the Organize option
...
2. Select the item to organized, then type on either of the following:
The name of the folder that will contain the items
a (-) in front of an existing folder path to remove it
...
3.As shown below, the items that were selected in the Organize Folder path form are organized under the Main Folder
...
Folio Query
1. Select the App Launcher icon on the top left
2. Select the Folio tile under Advanced Apps
This will open a drawer with the following options: Close, Launch, Menu
...
3. Select the Launch option to open the Folio application
4. Type the following query: contentOn
...