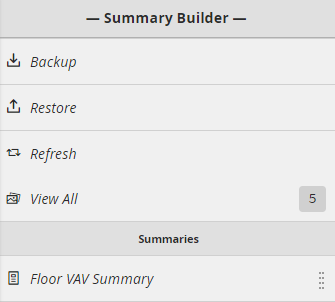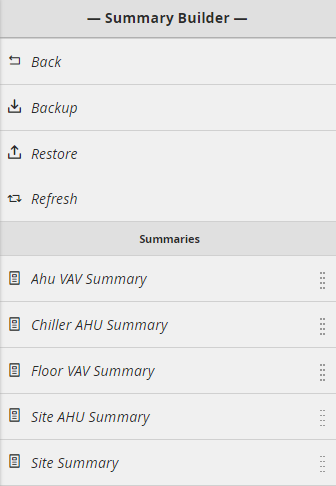| Table of Contents |
|---|
Summary Builder
We created Summary Builder to make it easier for users to create summaries of what they want to see. Here is a video we created on how to view and create them.
...
1. First, the user will open the Summary Builder application located under the System Integrator Apps.
The number of summaries created is displayed on the bottom fo the tile
...
2. Once the user selected the Summary Builder Title, they will be presented with 2 options
Two Option: Create a New Summary or View the Summaries already Created
In this case, the user will select on the New option
...
New Summary
1. Clicking the New option will launch the Create Summary form
This is context-sensitive, so the options available will depend on which level the user is (site, floor, equip)
...
Summary Name: The user can choose the name of the summary.
Select Points for Summary: The user can choose where the summaries will run on.
Select Points for Summary: Points which the Summary will run on will be selected (available at equip level)
Filter for Equips in Summary: Filter
2. Clicking Next will open the Point Order form, where the user can choose the order under which the points will be displayed in the summary.
...
3. Clicking Apply will create the summary.
The created summary can be accessed in the Summaries view (under Summary builder) and in the Summary App.
Summaries
The Summaries view will display the summaries available at the respective level and presents a few helpful options.
...
Backup
Allows a user to back up a summary for further use. More details can be found here
...
This options will display all the summaries on the project
...
Clicking on each summary will open a drawer with 3 options
...
Point order
...
This allows the user to edit the point order.
...