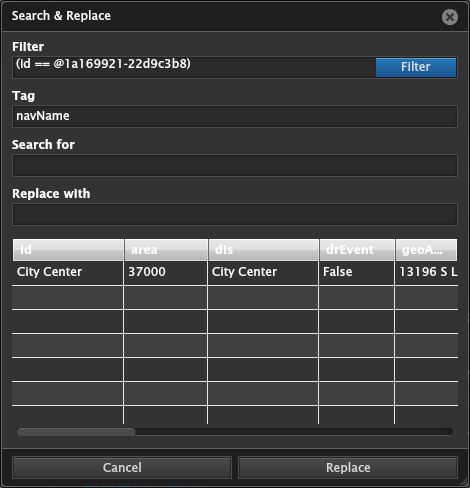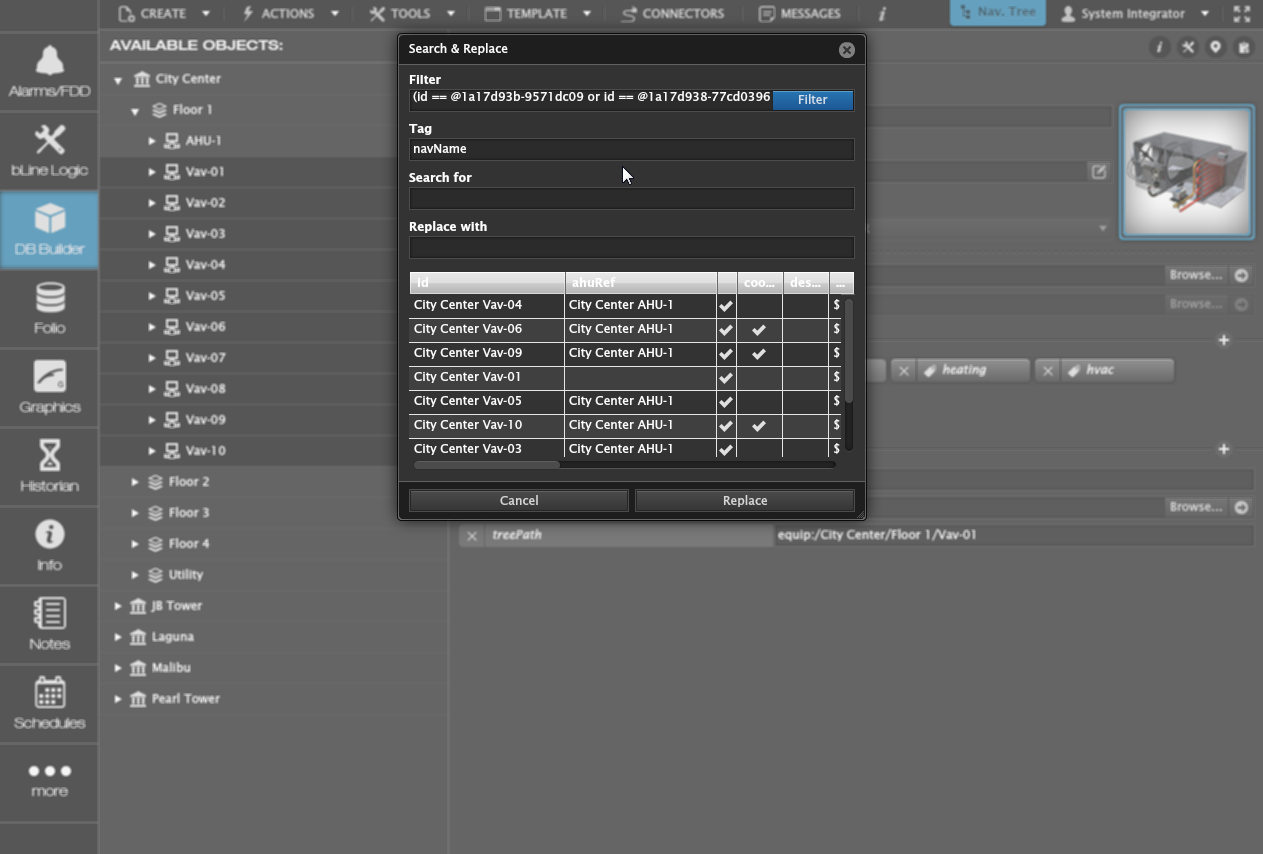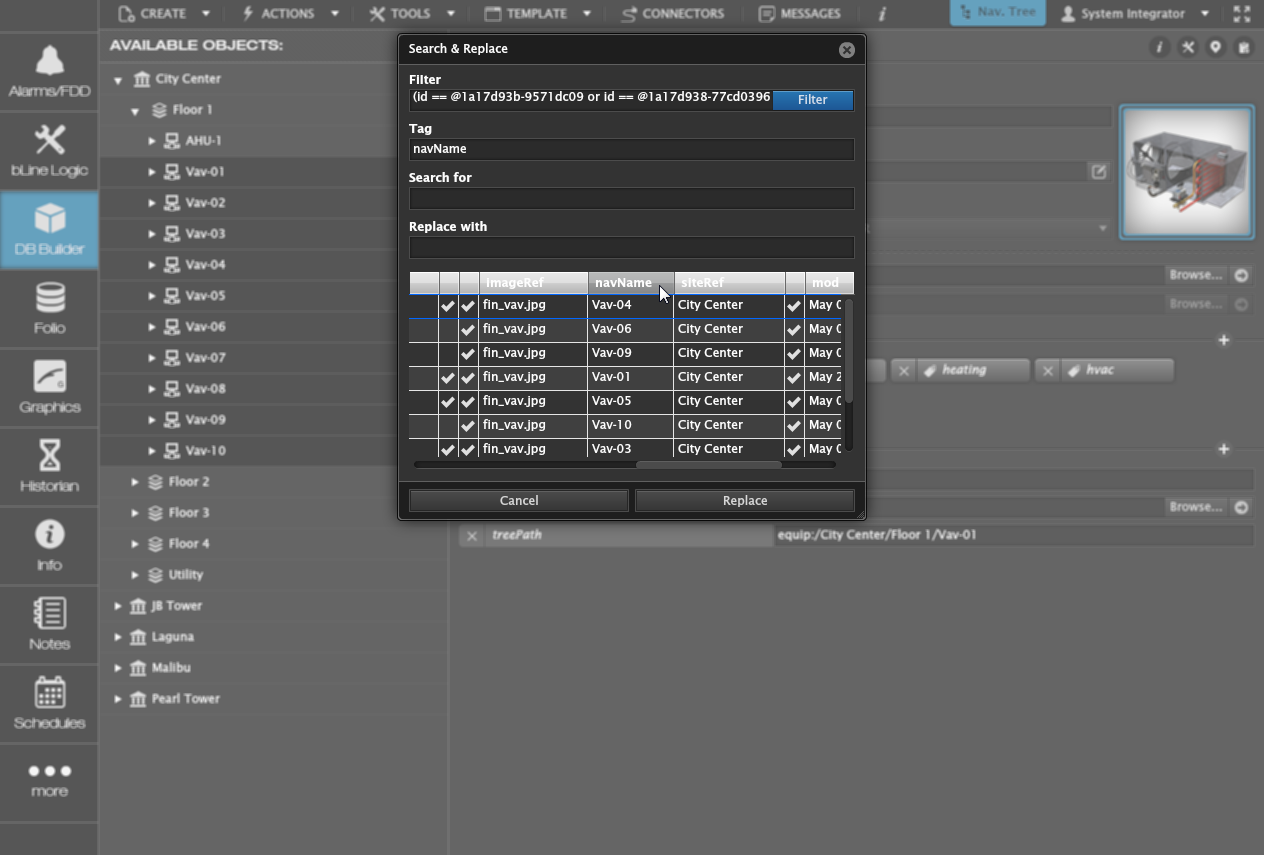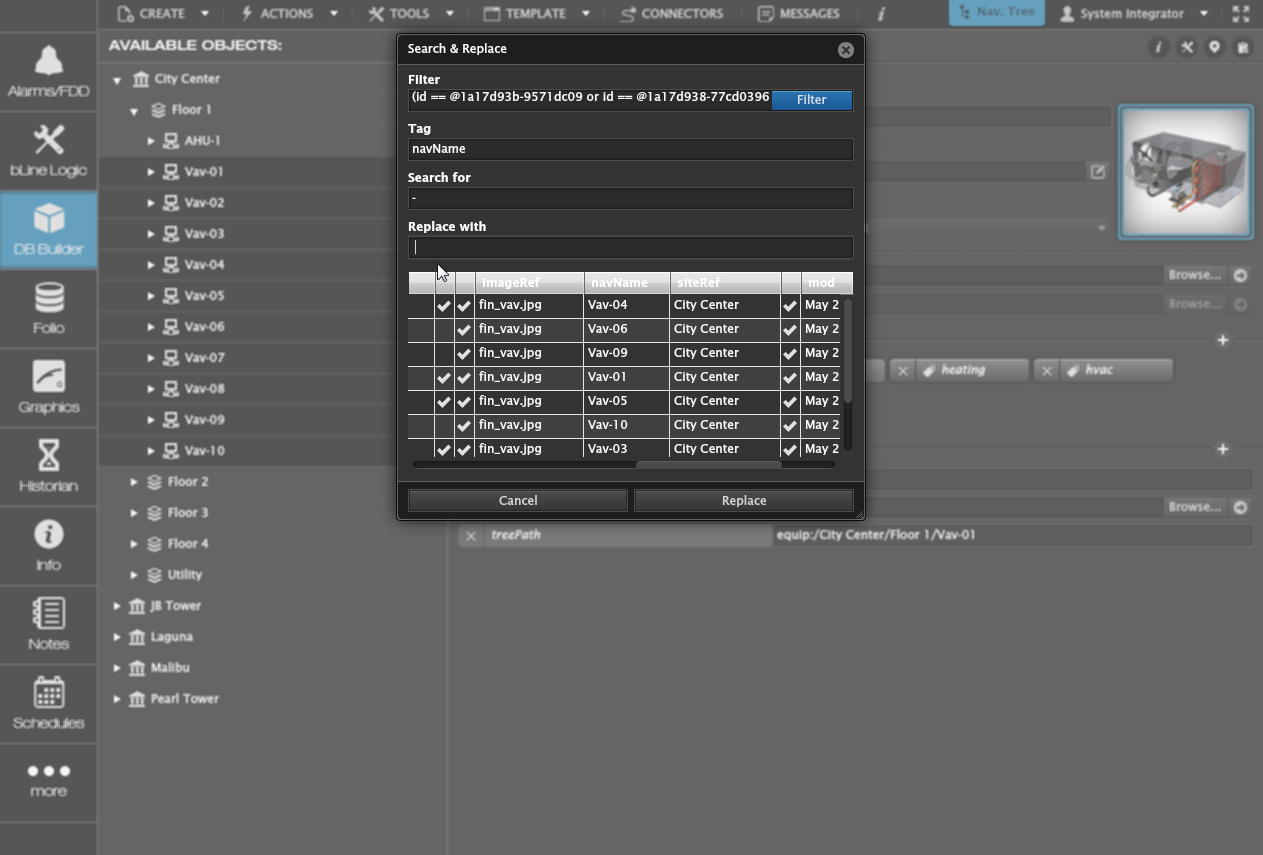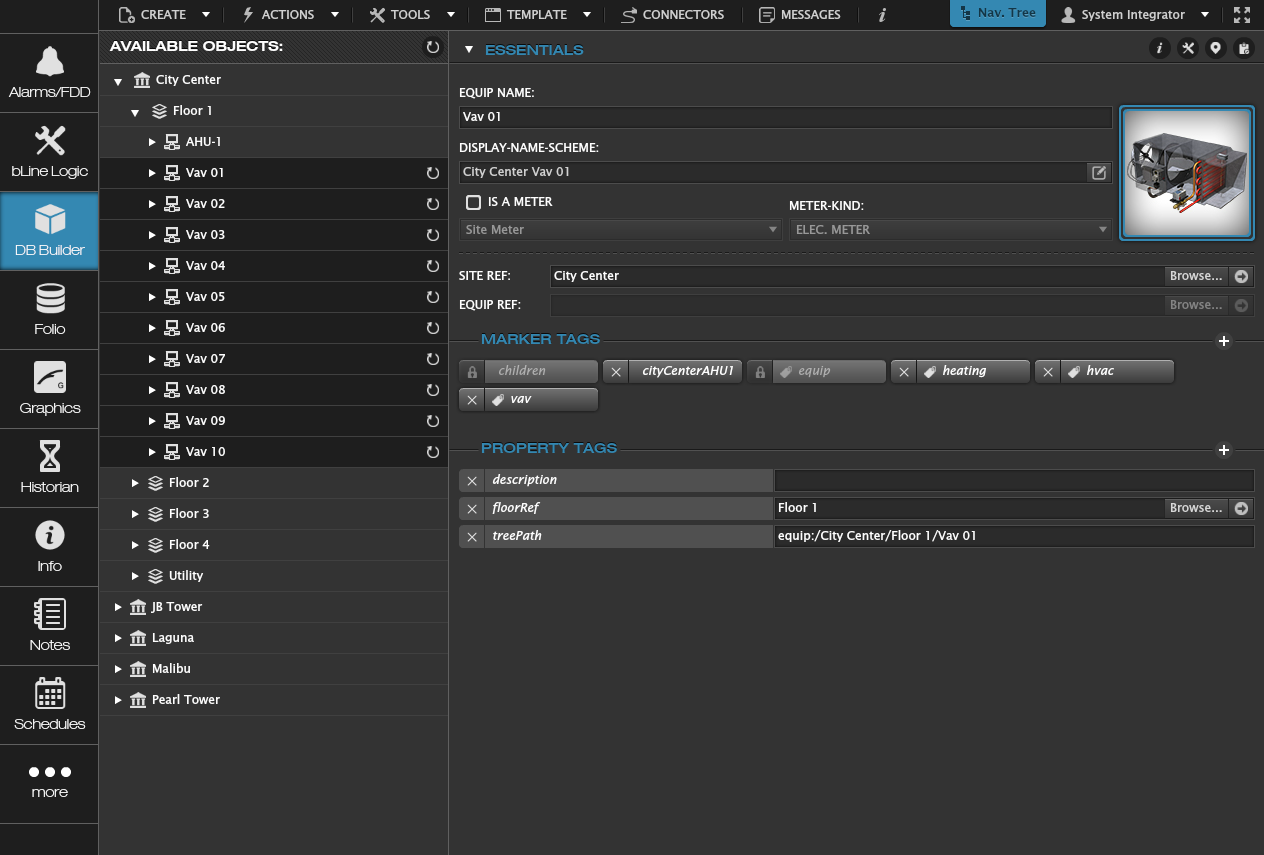Search and Replace
We have created Search and Replace form that the user can use to search and replace anything within the database in the Available DB Builder app.
How to use Search and Replace
The user will go in DB Builder app.
Then, once inside the app, the user will select any of the available objects in the DB Builder app and then go to Tools in the top menu bar. Inside the drop down menu go to Advanced, there is going to be an option called "Search and Replace".
After the option has been selected there is going to be a popup window with the required fields to fill out.
The required fields to fill out are:
- Filter: This is auto generated for you based on what you selected, but it can be changed if wanted.
- Tag: What tag you want to search against to find what you are looking for. By default, navName is auto filled in for you.
- Search for: Input what it is you are searching for from that tag.
- Replace with: Input what it is you would like to replace with what you searched for.
Grid
The grid is auto generated based on the Filter field to allow you to see what tag properties are available for you to change. This makes it easier in case you aren't sure what it is you are looking for.
Search For
The "Search For" field supports the * and # wildcards.
AHU*_ would denote any substring starting with AHU and ending with _
AHU#_ would denote any substring starting with AHU and ending with _ while also having numbers inbetween
When the fields has been filled in the user can hit Apply and the changes will take effect.
Example:
Changing Point Names
Lets say we wanted to change the vav names from Vav-01 to Vav 01. So all we are doing is remove the hyphen ![]() in the name and replace it with a space.
in the name and replace it with a space.
So we select all the vavs (Vav-01 through Vav-10) we want to change and open the Search and Replace window.
Once the Search and Replace window pops up, the Filter and Tag are already auto generated for us. Now we need to determine under which tag do we want to make a change on.
If we use the grid below, we can look at the column names to help us out. So lets scroll until we get to the vav names. You can see they are under the navName column so that is the tag we want to use which is auto filled in for us.
Then we can Search for the hyphen ![]() and replace it with a space.
and replace it with a space.
Once we decide what we are wanting to change, select the Replace button to make the change. As you can see below, all the vavs now have a space in the name instead.
New Filter Checkbox in Search & Replace