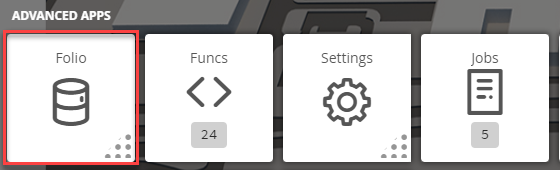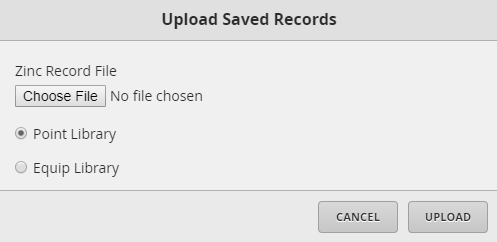| Table of Contents |
|---|
Upload Saved Records
We have created this tool to help the user to upload a record in one single view.
How to use Upload Saved Records
The user can use this tool either from Folio or DB Builder
or
In DB Builder, the user can select any object from the database (site/ floor/ equip/ point - it does not matter) and navigate to Tools on the top menu. In there select Manage Saved Records
Tools >
Location
DB Builder
1. The user will have to select on the DB Builder application which is under the System Integrator section
2. Once inside, the user has to navigate towards the DB Builder Tree
- The user will select a type of available site, floor, or equip(s) to access the tool
3. Once the user has made a selection, the user will have to use the Tool button which is located on the bottom right
4. The user will be prompted with a pop-up called Tools where the user will have to navigate to the following: Create Batch Records > Upload Saved Records
Folio
The same is valid when you to Folio1. The user will have to select on the Folio application which is under the Advanced Apps
2. Once Folio has launched, the user can go directly to select on the Tools button from the top menu and select Manage Saved Records
Tools > Create Batch Records > Upload Saved Records
The same window will pop-up either way. And in this new window button located on the right
How to Use
In the popup window called Upload Saved Records the user can select which record to upload to FIN Stack platform.
In this case, the user will be uploading a record. In order to be able to upload a record, the user should know how to navigate to their existing record.
| Info |
|---|
The available options on the Upload Saved Record window:
|
| Note | ||
|---|---|---|
| ||
The user is only able to upload point(s) or equip(s). If the file contains site or floor, this will cause the program to get an error. |
...