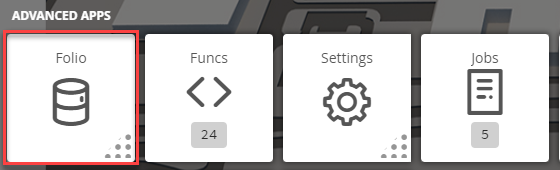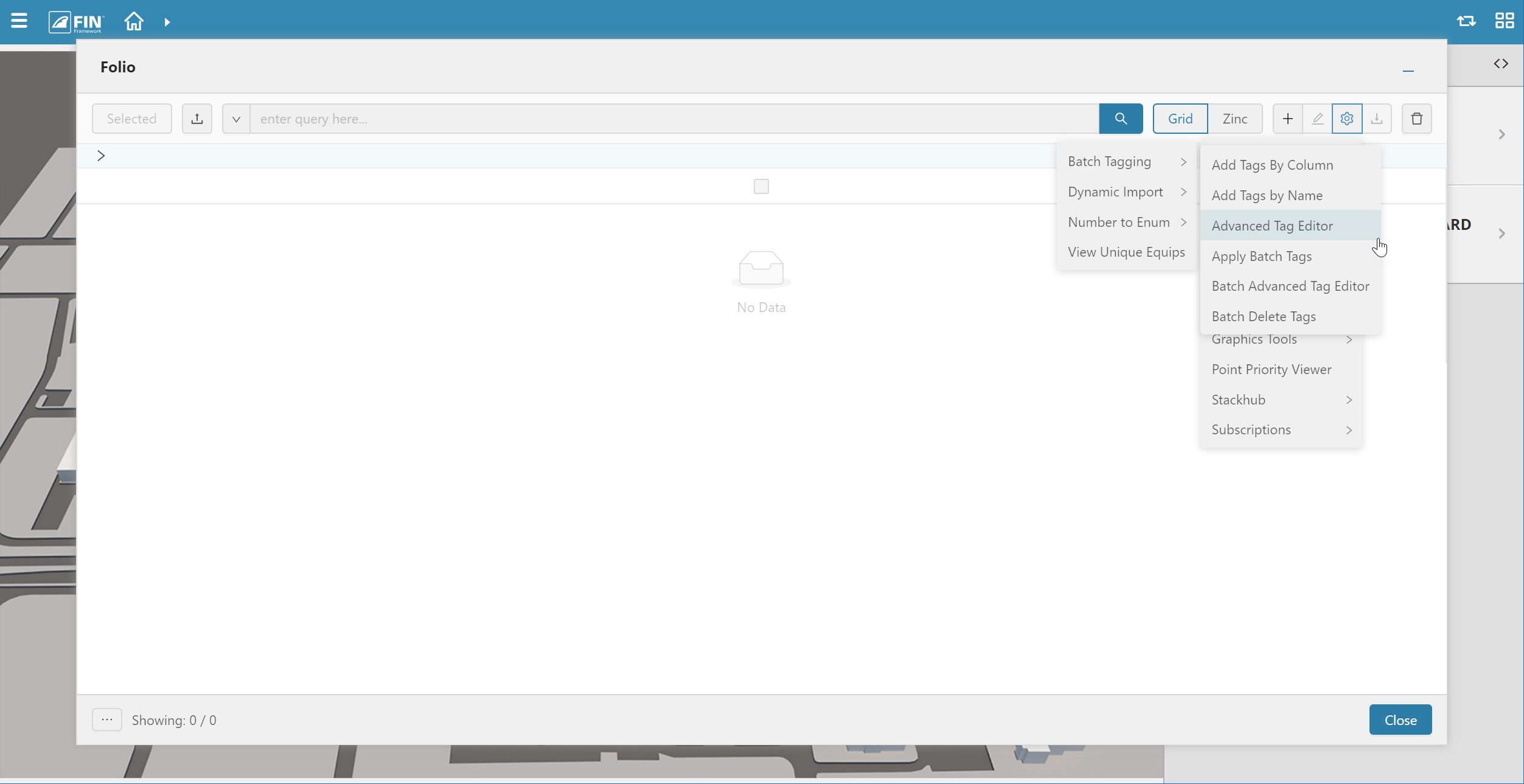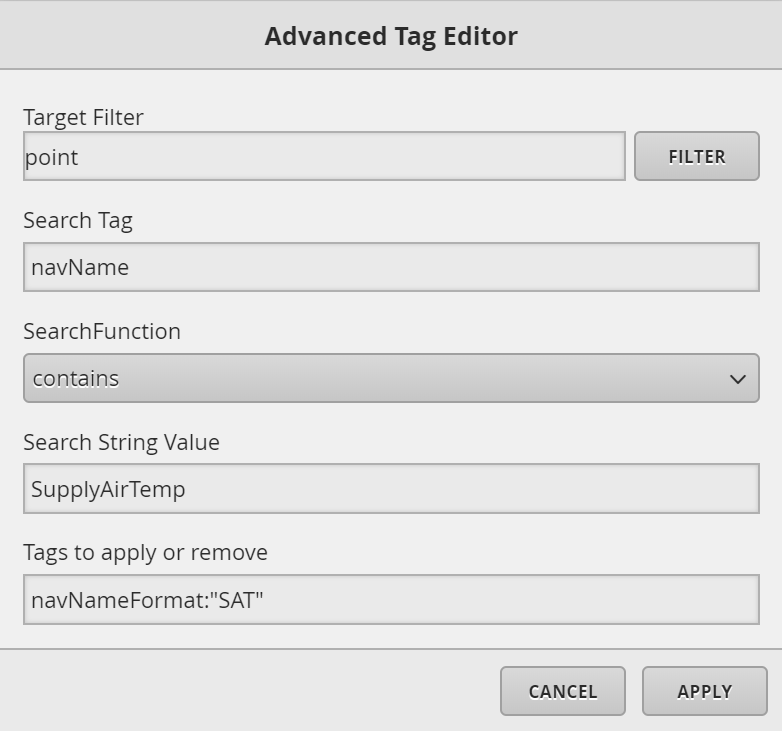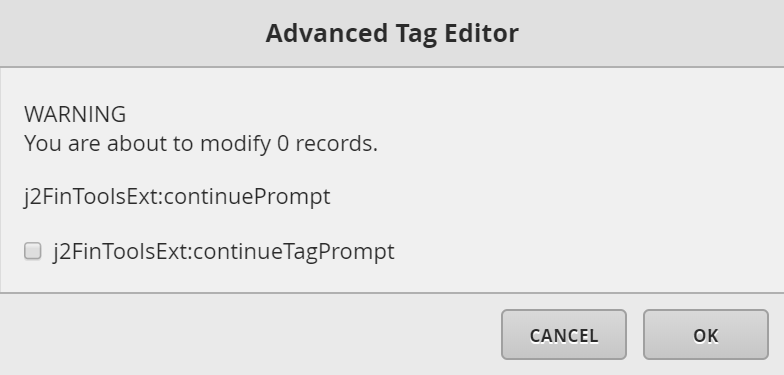Advanced Tag Editor
Advanced Tag Editor
We have created this tool to allow the user to add or remove custom tags (mark or property) to/from points from the database depending on a few options as point type and name
How to use Advanced Tag Editor
Folio
1. The user will have to select on the Folio application which is under the Advanced Apps
2. Once Folio has launched, the user can select on the Tools button located on the right
- In the tool list, navigate towards the following: Advanced > Batch Tagging > Advanced Tag Editor
3. After clicking it, a window will pop-up called Advacned Tag Editor
Here the user will need to fill out the following:
- Target Filter*: the user will be searching for points to edit so will fill this section with "point"; if you want to narrow down the search you can also use tags
- Search Tag*: the main tag to use for the search will be the "navName"
- SearchFunction: gives the user three options on how to filter the search based on the String Value
- contains: every point that contains the String Value
- startsWith: every point that starts with the String Value
- endsWith: every point that ends with the String Value
- Search String Value: the main keyword of the search, you can insert "or" (without quotes) in between to search for multiple values at the same time
- Tags to apply or remove: the tags you want to add or to remove (for removal you need to add the subtract sign before the tag: "-vav"); also keep in mind that the tag must start with a lowercase letter and individual tags are separated by commas.
*Target Filter and Search Tag are most of the time: point and navName
4. After the user is done with this he will hit Apply; a confirmation window will appear and the user has to click OK
- If you want the initial form to reopen to continue tagging, then select "Continue Tagging" before clicking OK
You can see the changes made in DB Builder and selecting a point that corresponds with the previous selection (in this case a Damper)