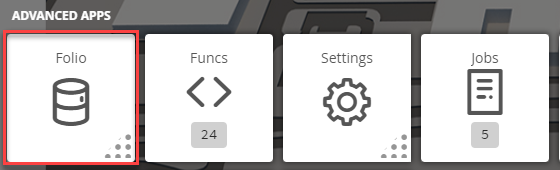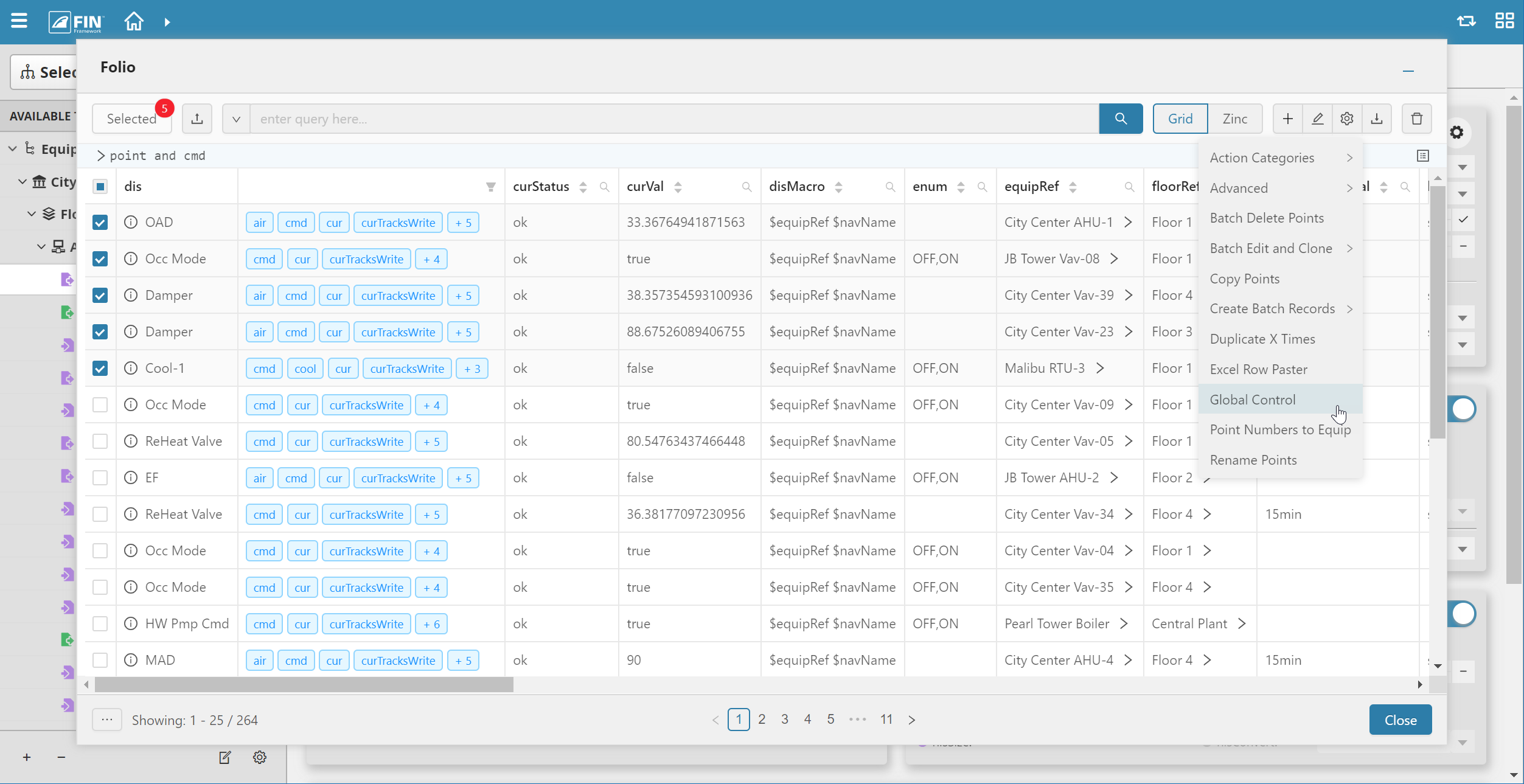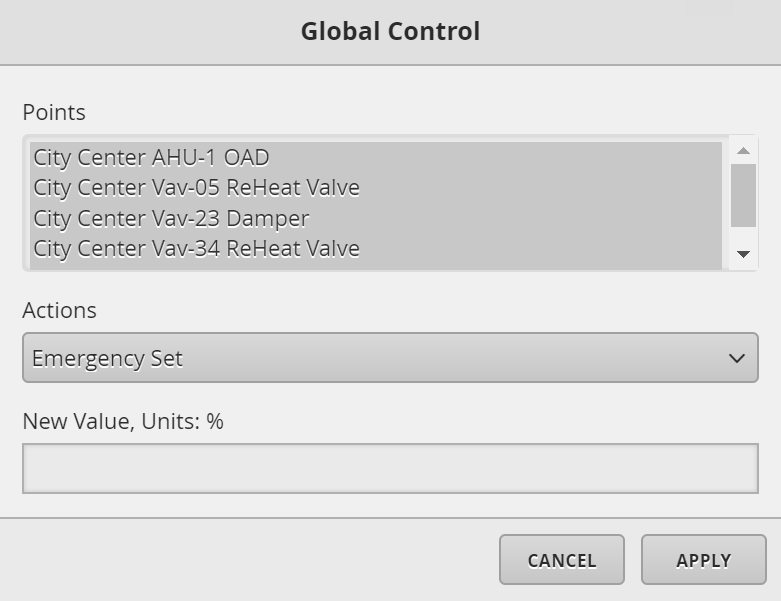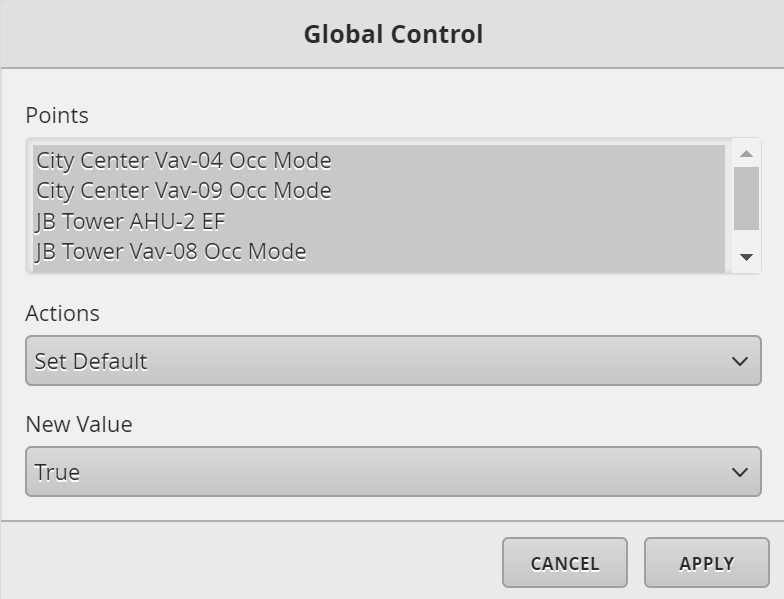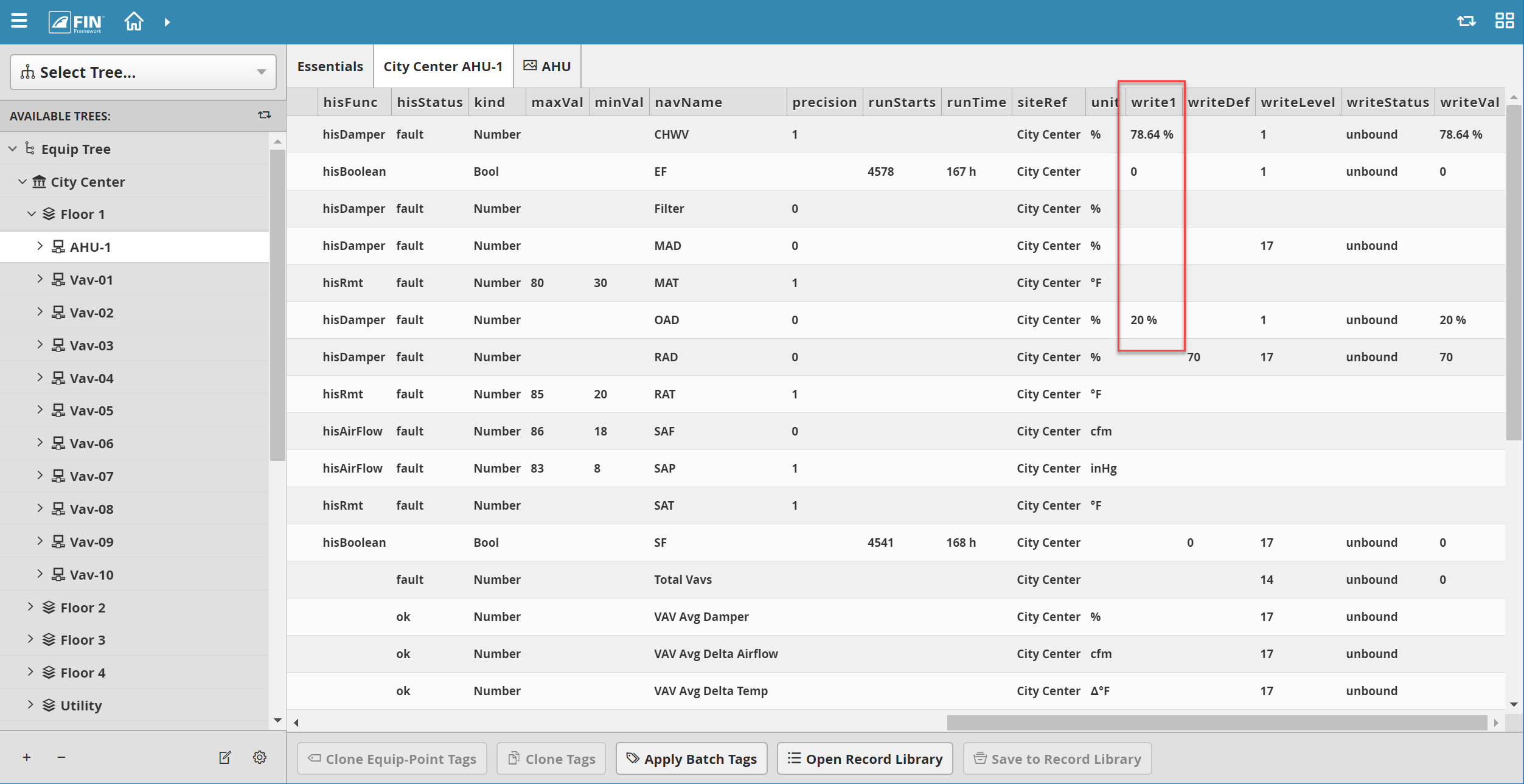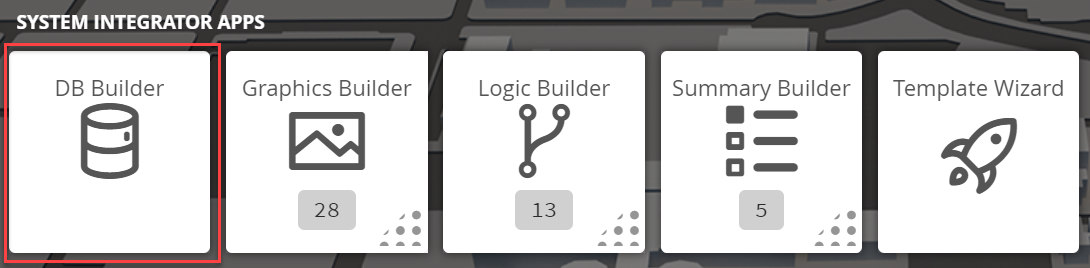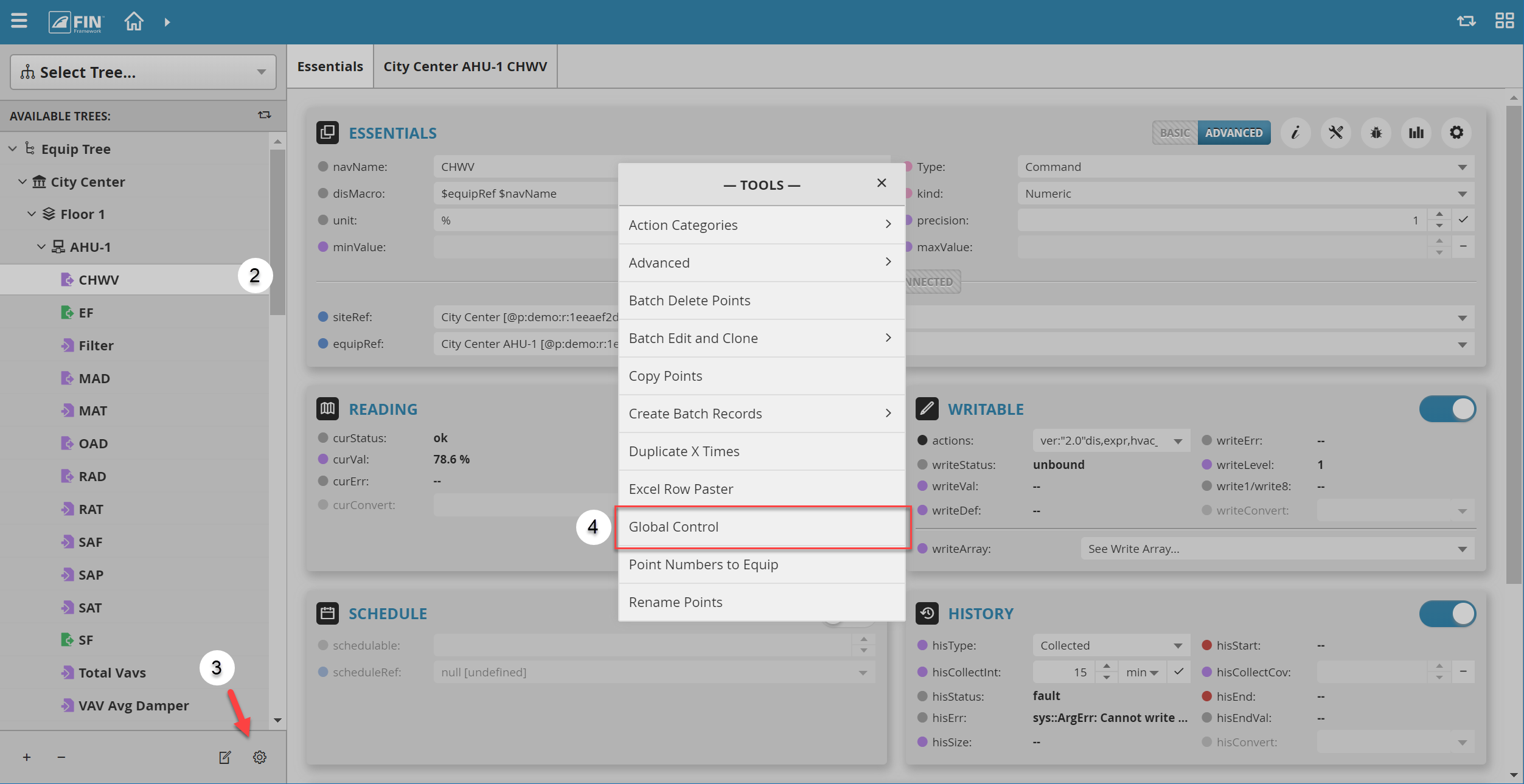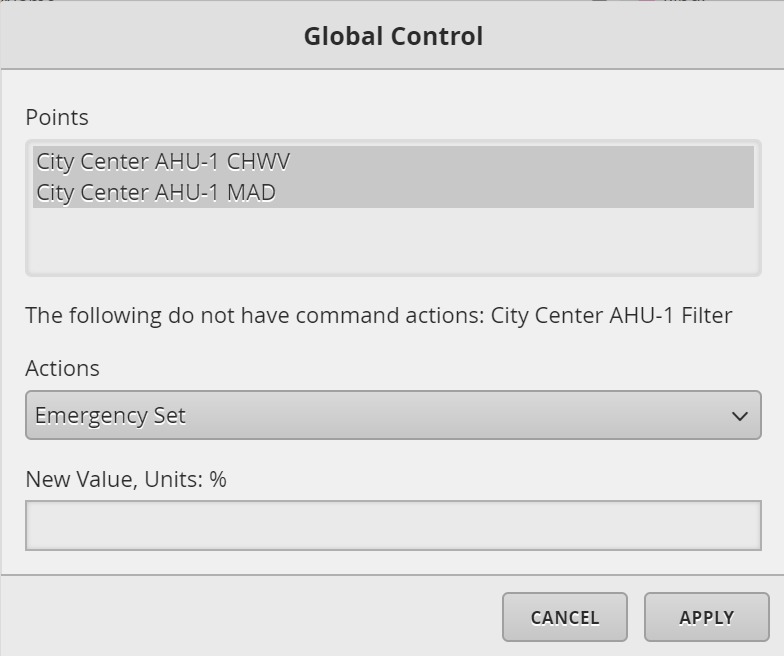Global Control
Global Control
We have created this form to allow the user to batch edit the value of points (the points must be of the same kind <setpoint (sp), sensor or command> and have the same unit of measurement.
How to use Global Control
The user can access this tool from both Folio and DB Builder.
Folio
1. The user will have to select on the Folio application which is under the Advanced Apps
2. Once Folio has launched, the user will need to query for points.
- In this case, the user can query for point and cmd
3. When the query gets executed, the user will be displayed with a list of points. In which the user can select which points are going to be used by selecting on the checkbox option
4. Then the user can select on the Tools button located on the right and select the following: Global Control
In order for the Global Control tool to work, the point(s) the user selects must be of the same kind
- A warning message will appear in the lower section, instructing the user that the points must be of the same type (setpoint (sp), sensor or command) and must have the same units
5. After hitting Apply, a new window will appear with a list of all points ready to be edited and the user can mark only the ones that he wants if not all
- Also, the user can select the level to which the change is being made
6. After that, they must fill in the field with the value (which has the unit specific to each point as you can see in the last two pictures below)
- The New Value text-box changes depending on what point(s) are being selected
| Number | Boolean |
|---|---|
7. Then the user can go to the location of the points to check if the changes were made, and depending on the level to which they made the change the value will appear in the write1 column
DB Builder
1. The user will have to select on the DB Builder application which is under the System Integrator section
2. Once inside, the user has to navigate towards the DB Builder Tree
- The user will select the exact points they want to edit (the same rule applied here as well, the points must be of the same type and must have the same measurement unit
3. Once the user has made a selection, the user will have to use the Tool button which is located on the bottom right
4. The user will be prompted with a pop-up called Tools where the user will have to navigate to the following: Global Control
5. The flow from here on is the same as described above; the same window appears here as well
6. Once the user has made the changes, they can select on the Apply button to confirm the changes.
- This will close the pop-up window, confirming that the actions have taken place