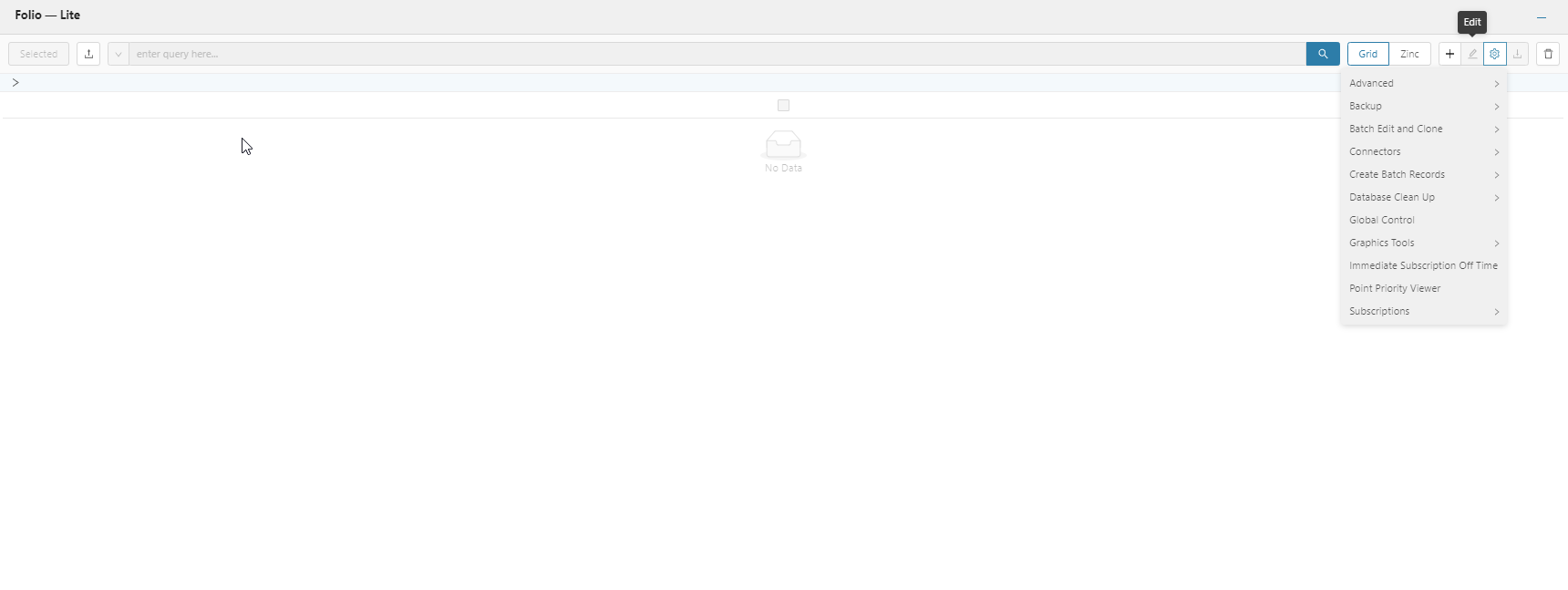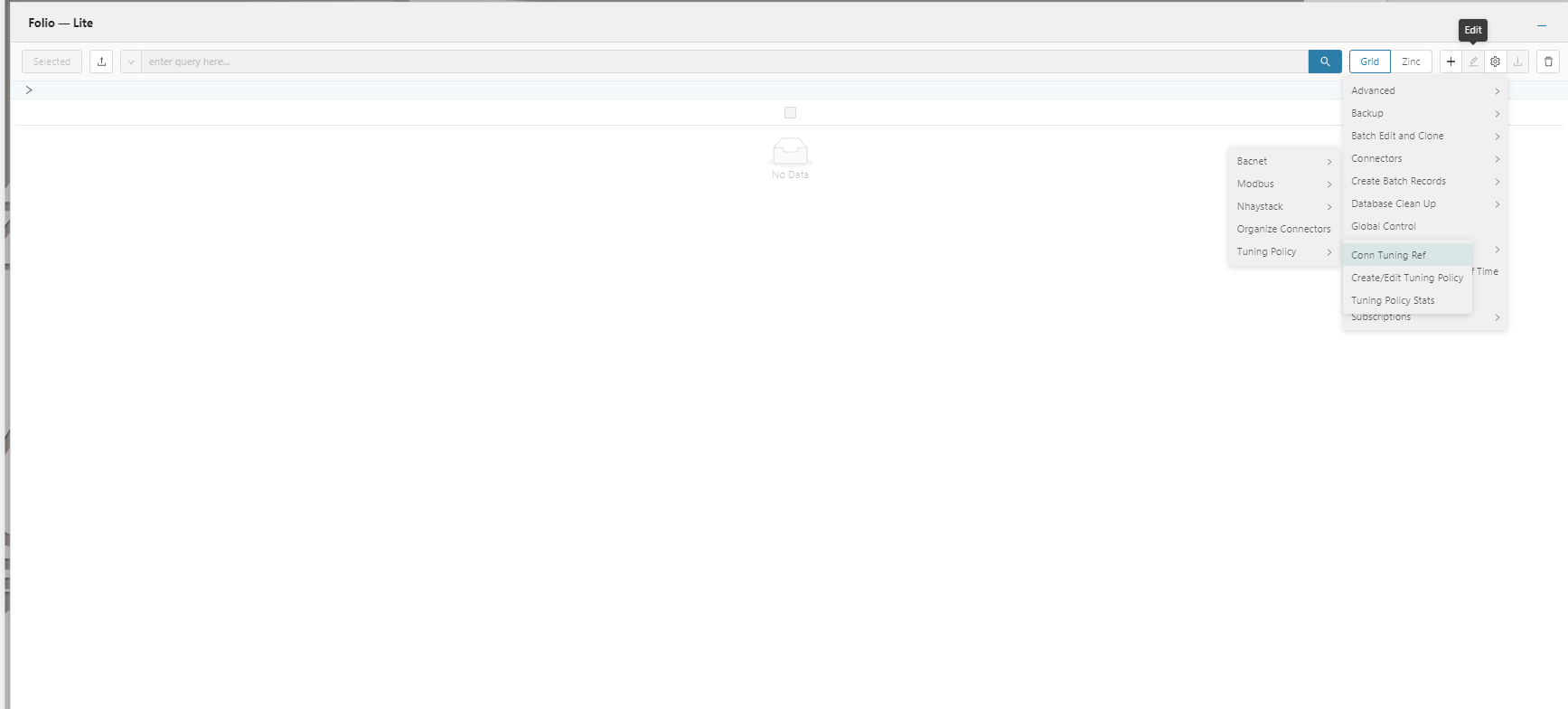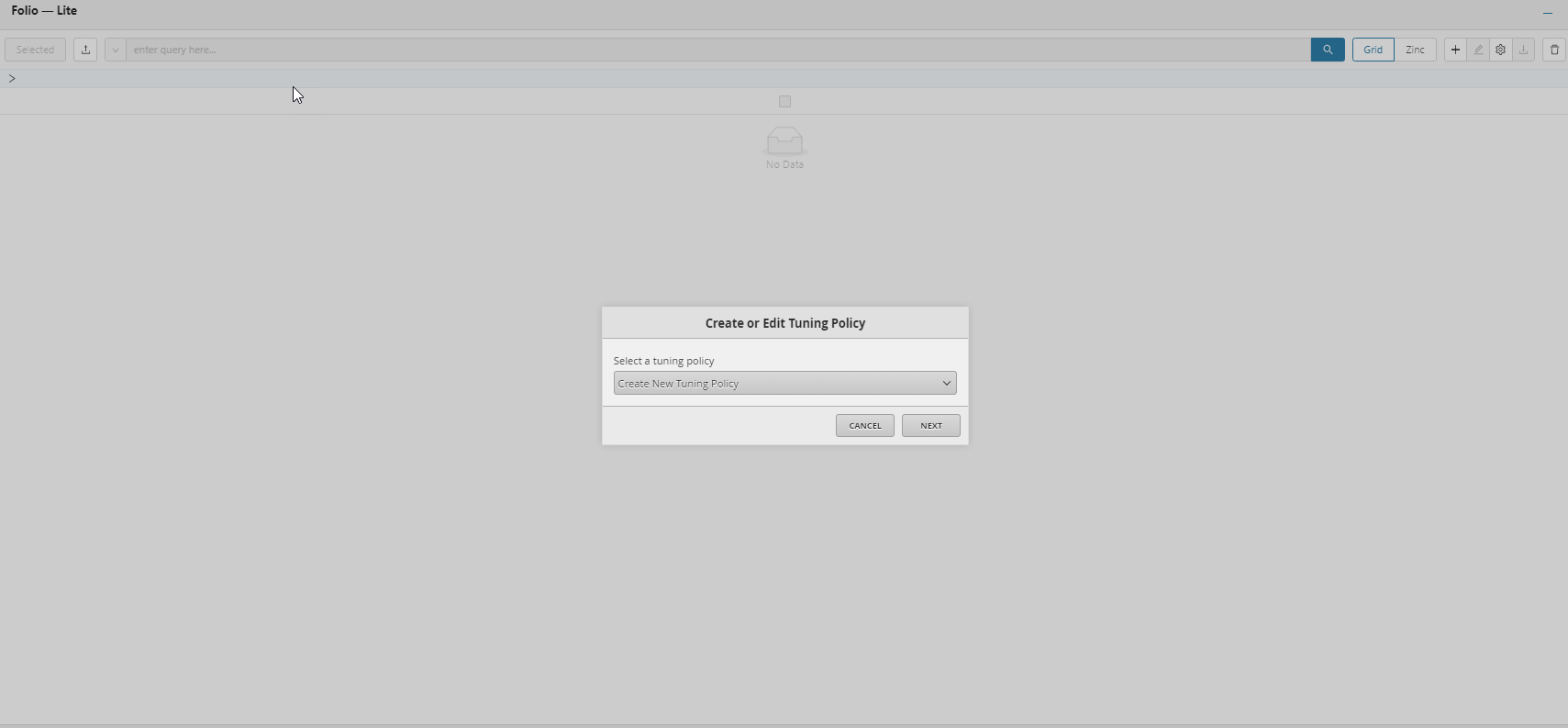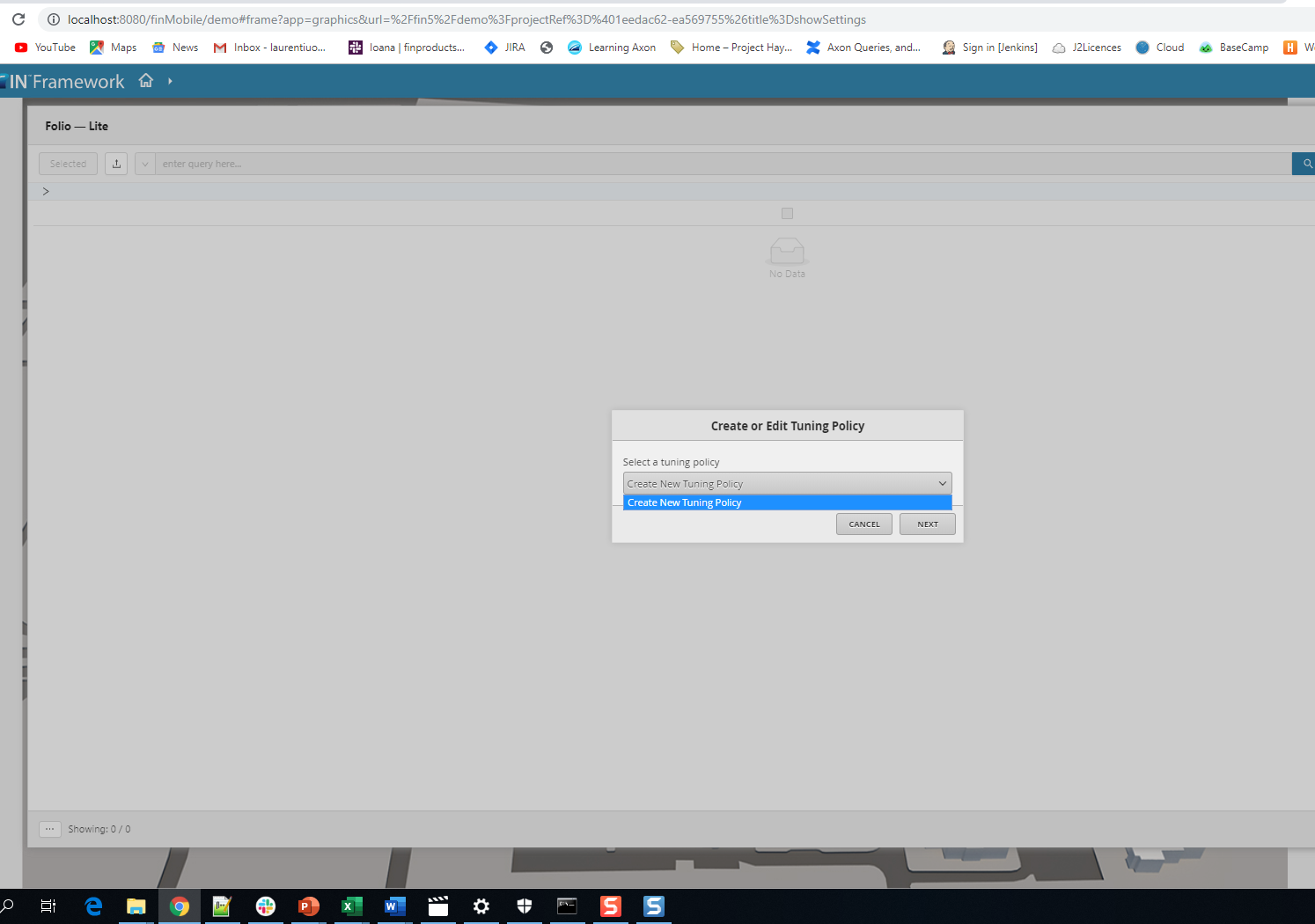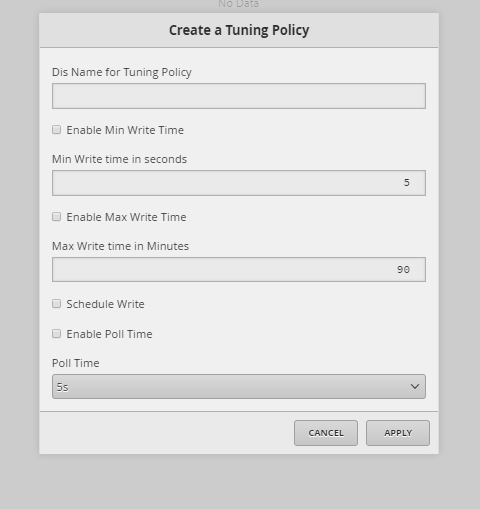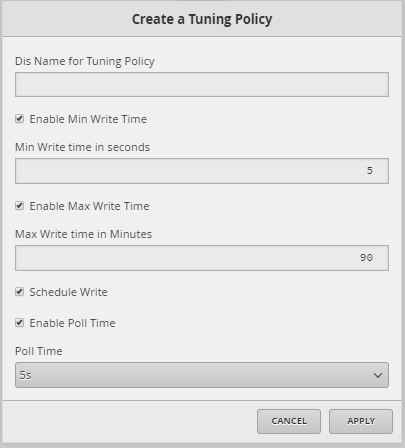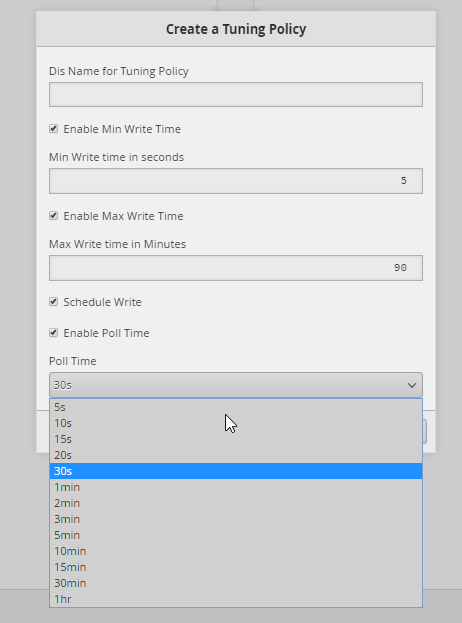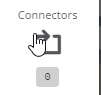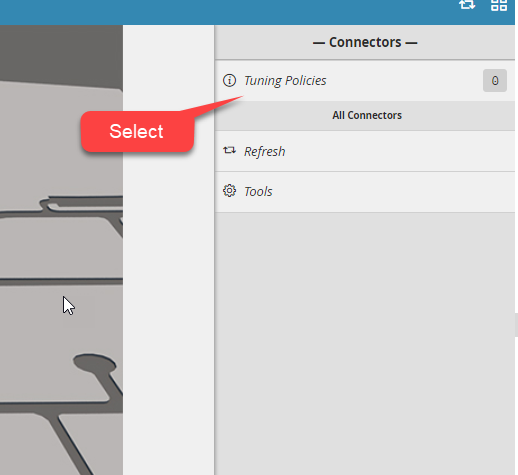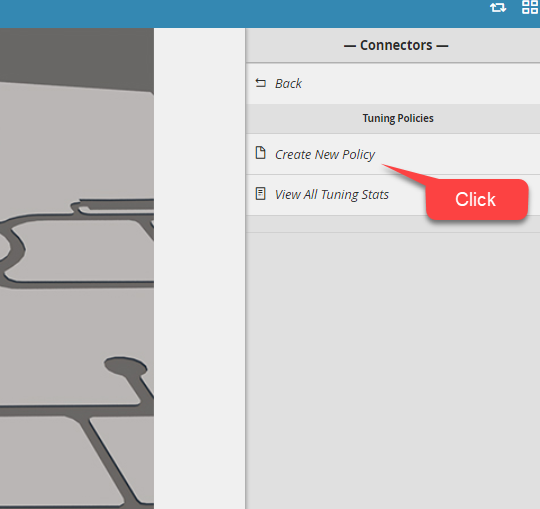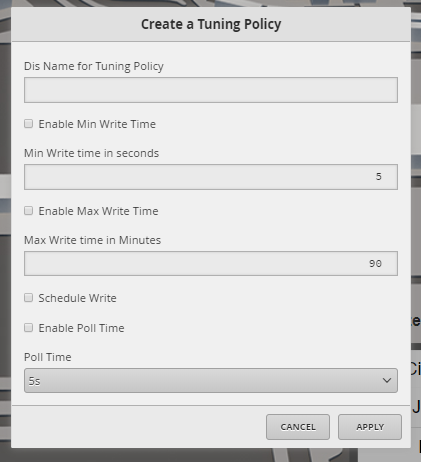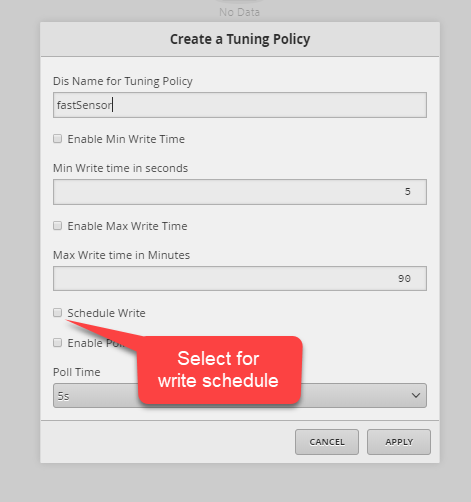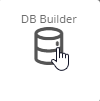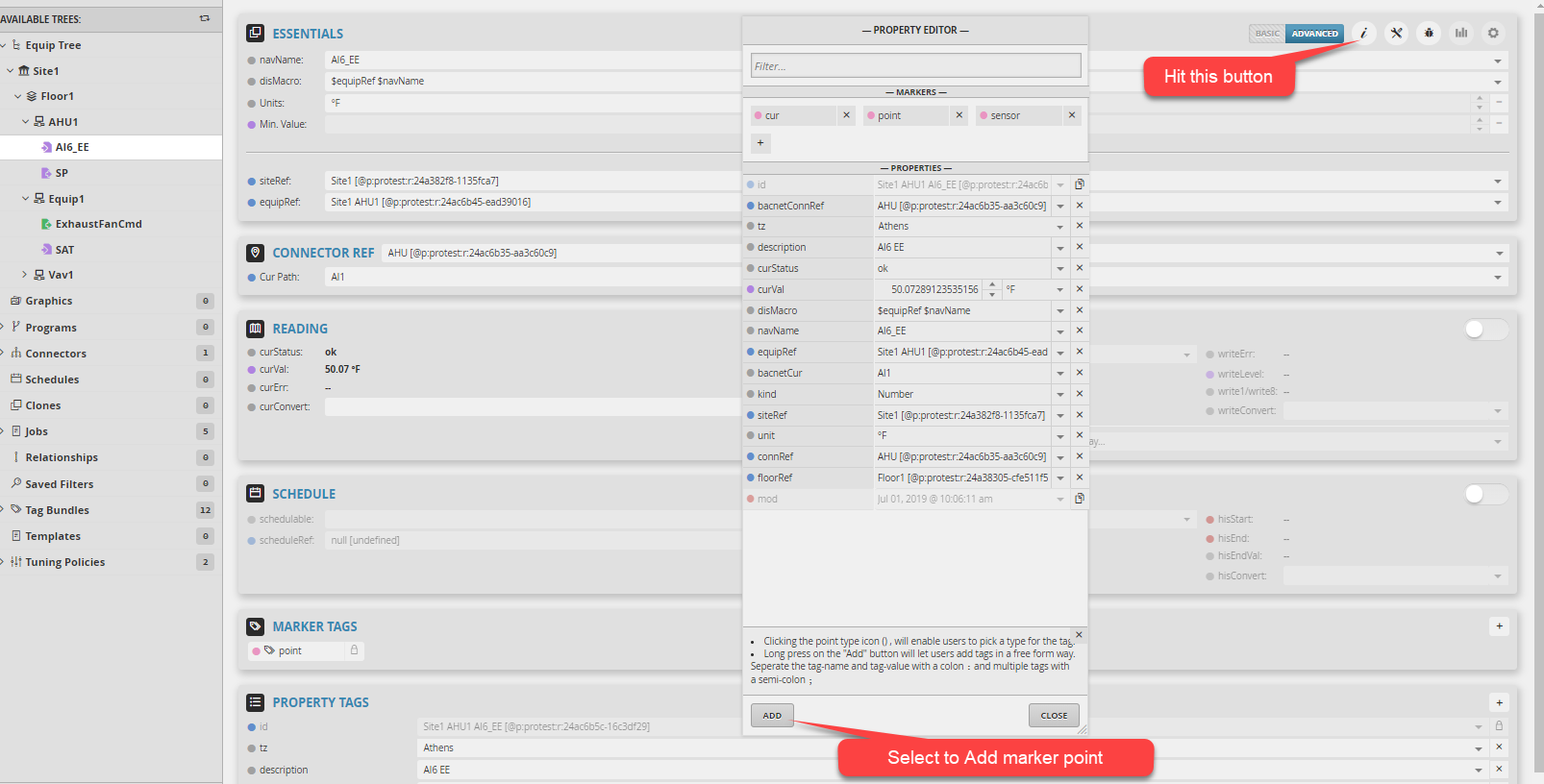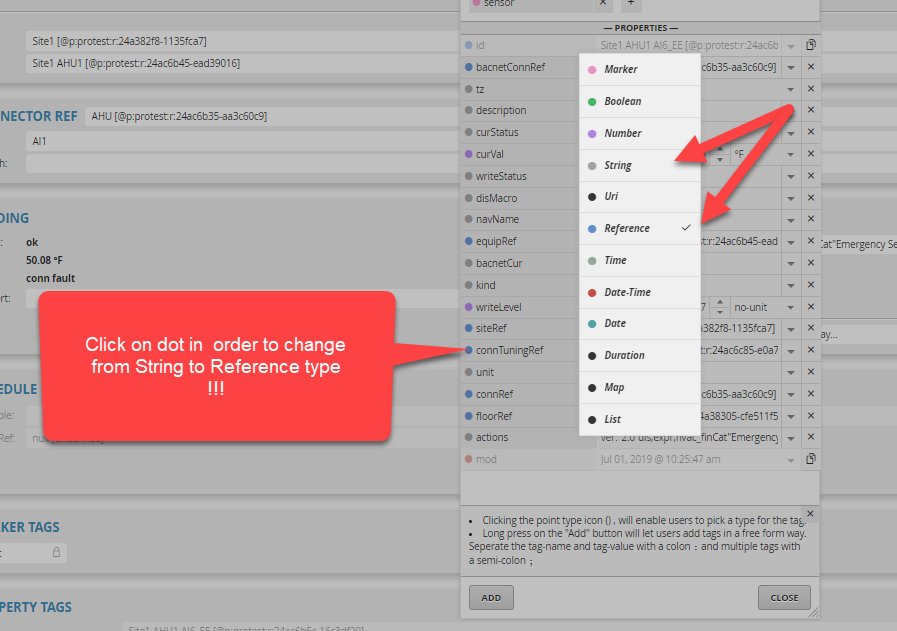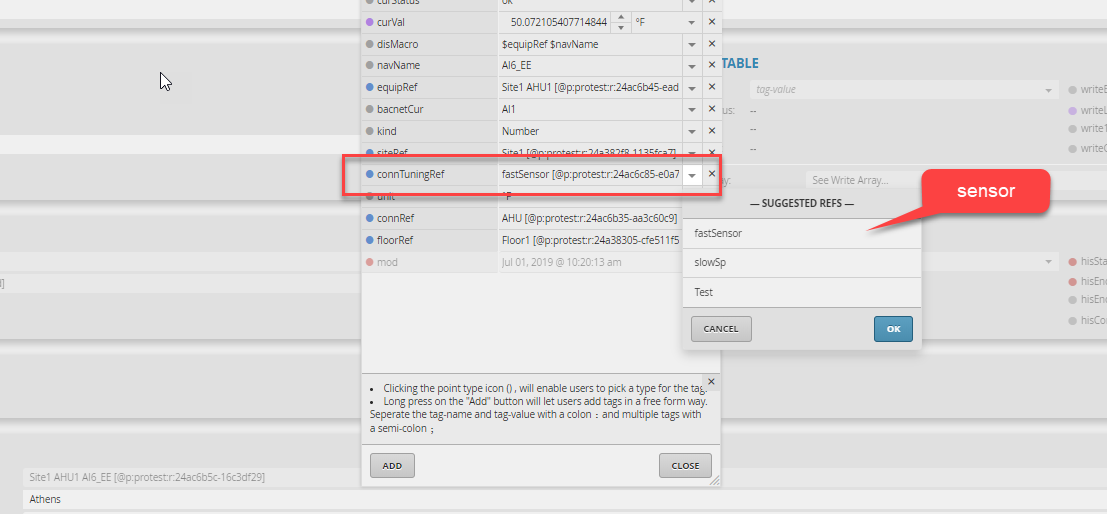Create-Edit Tuning Policy
Create New Tuning Policy using Folio
We have created a Create New Tuning Policy form that allows the user to create a tuning policy for the points or connectors.
Max Write Time
Using Max Write Time will push and update the points values after a station has been rebooted. If this is not created, the points values would be null on priority levels 2-7 and 9-16.
How to Create New Tuning Policy
The user will go in Folio app.
Then, once inside the app, the user will select Tools (cog gear icon) in the top menu bar of command line. Inside the drop down menu, there is going to be a dropdown option called "Connectors"
Inside there will be a submenu called Tuning Policy and in there will be an option called "Create/ Edit Tuning Policy".
And in there will be an option called "Create/ Edit Tuning Policy".
After the option has been selected there is going to be a popup window which will allow the user to create a new tuning policy or edit existing ones, from a drop down list
Similar windows appear whether you choose one option or another
The required details for creating a tuning policy are:
- Display Name: We advice the user to be careful with the name of the policy, so that it doesn't create confusion when choosing the Policy.
- Enable or disable Min Write time
- Set Min Write time in seconds: the minimum amount of time set to write the points values (between 0s and 10000s). Meaning if you have points that change often like every second, it won't write the value until the minTime is reached.
- Enable or disable Max Write time
- Set Max Write time in minutes: the maximum amount of time set to write the points values (maximum 5000min). Meaning if you have points that didn't have a successful write after 10 mins (if maxWriteTime was set to 10 mins), it will write the value when maxTime is reached regardless if it changed or not. When using this option, it will perform a write at the specified frequency set, even if there was a successful write and if something else changed the value externally. It means that if, for example, the Max Write Time is set to 2 minutes and FIN writes “true”, every 2 minutes the value “true” is written, even if it succeeded before and in the meantime something else writes “false”. It will be “true” again after 2 minutes.
- Enable or disable Schedule Write (needed for syncing schedules to Niagara)
- Enable or disable Poll Time
- Set PollTime: How often you want the connector to repoll curVal of the points (can be between 5s and 1h).
When all the fields have been filed the user can hit Apply and the Policy will be created.
If the user wants to check the data base for the created policies, a query with the tag: connTuning will display all of them.
He can also enable Schedule Write from here too, the user will need to select the desired policy that will get assigned to the connector, and then click Edit. In the new sliding window on the right the user will add as a Marker Tag: writeSchedule and hit Apply in the bottom right corner.
How to Create New Tuning Policy in a different way
User can go to Connector App.
The user will select in the top right menu bar "Tuning Policies"
The click on "Create New Policy"
Then a new window will pop up, similar to previous choice.
Then it should be the same.
Adding tuning policy to points
Next step after the policy has been created is to select it for the desired point(s). For that the user will go inside the DB Builder app, and select the point they would like to apply it too. Then select the Edit as it shown.
Then in the Edit window, the user will have to create a ref property tag called connTuningRef like below. Then change the type from String to Reference.
Then select the tuning policy created for the points from reference list. In this case is sensor.
After you apply the tag, you can check if it s been added to the points. Use Folio and type "connTunigRef" :