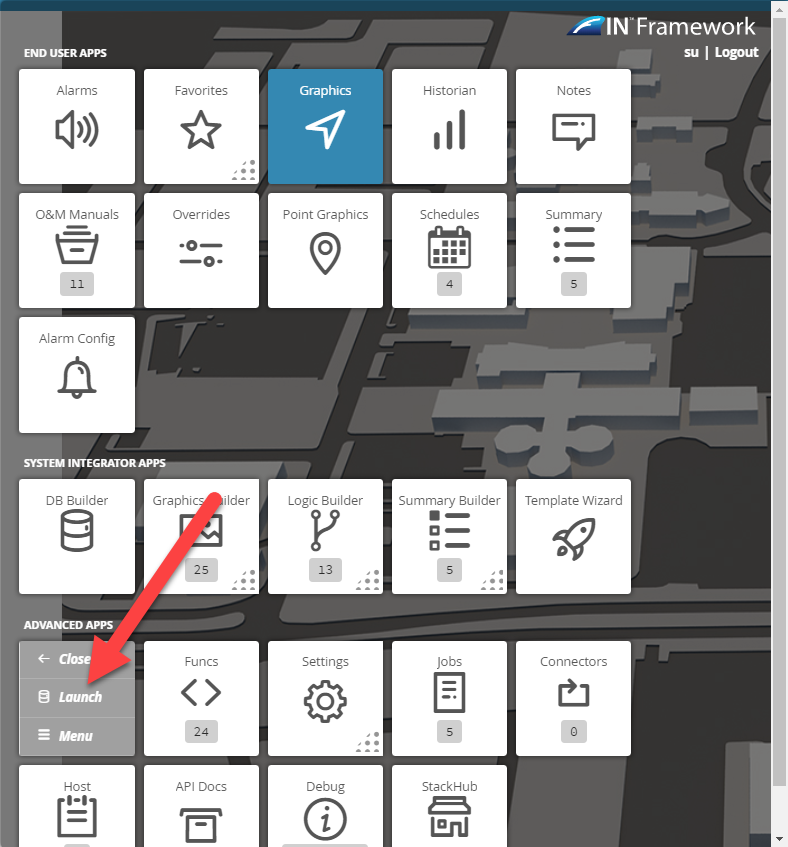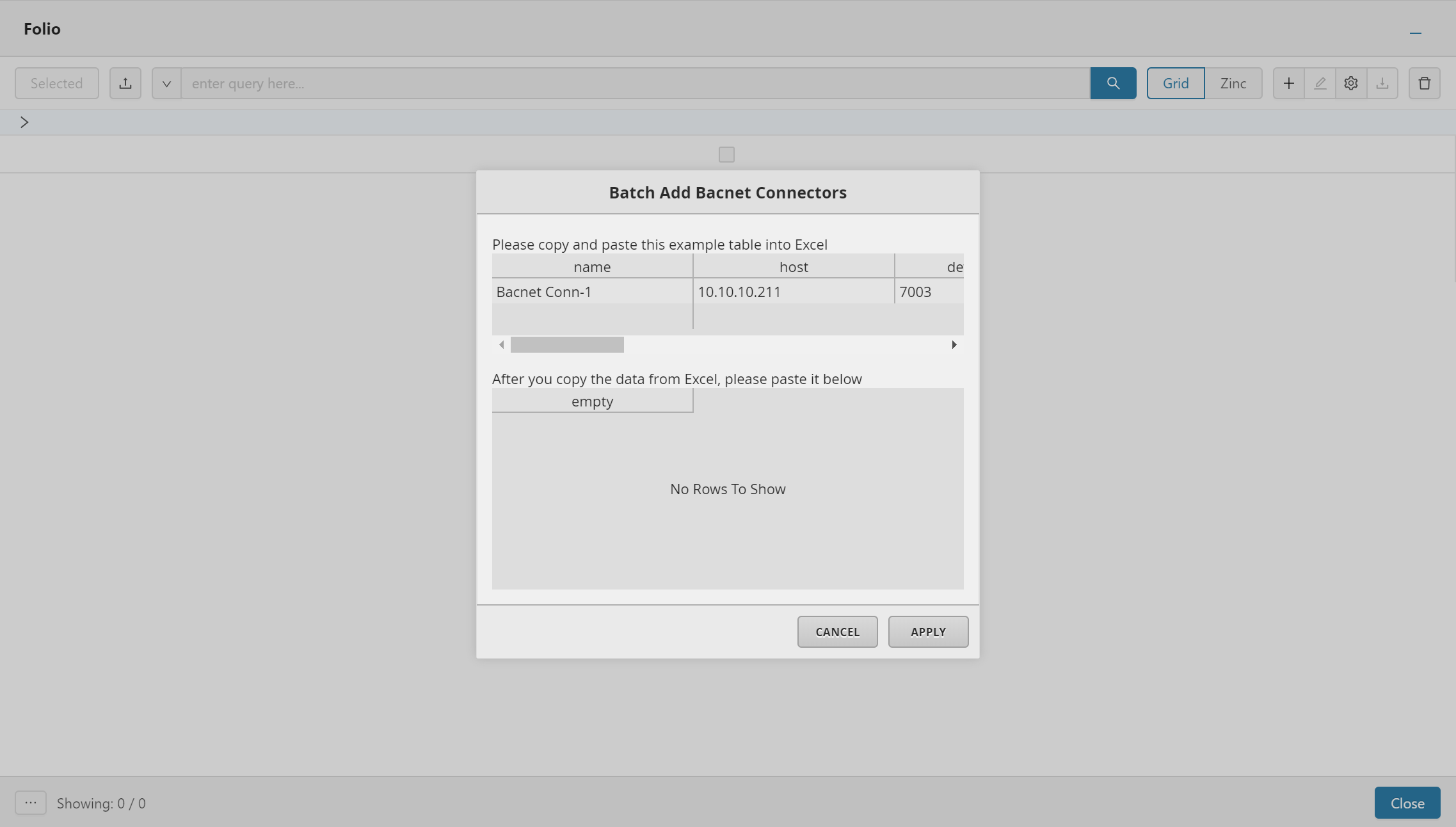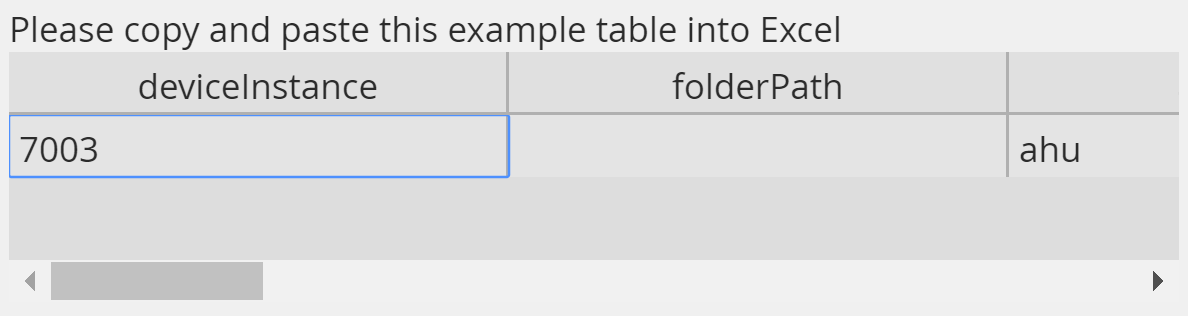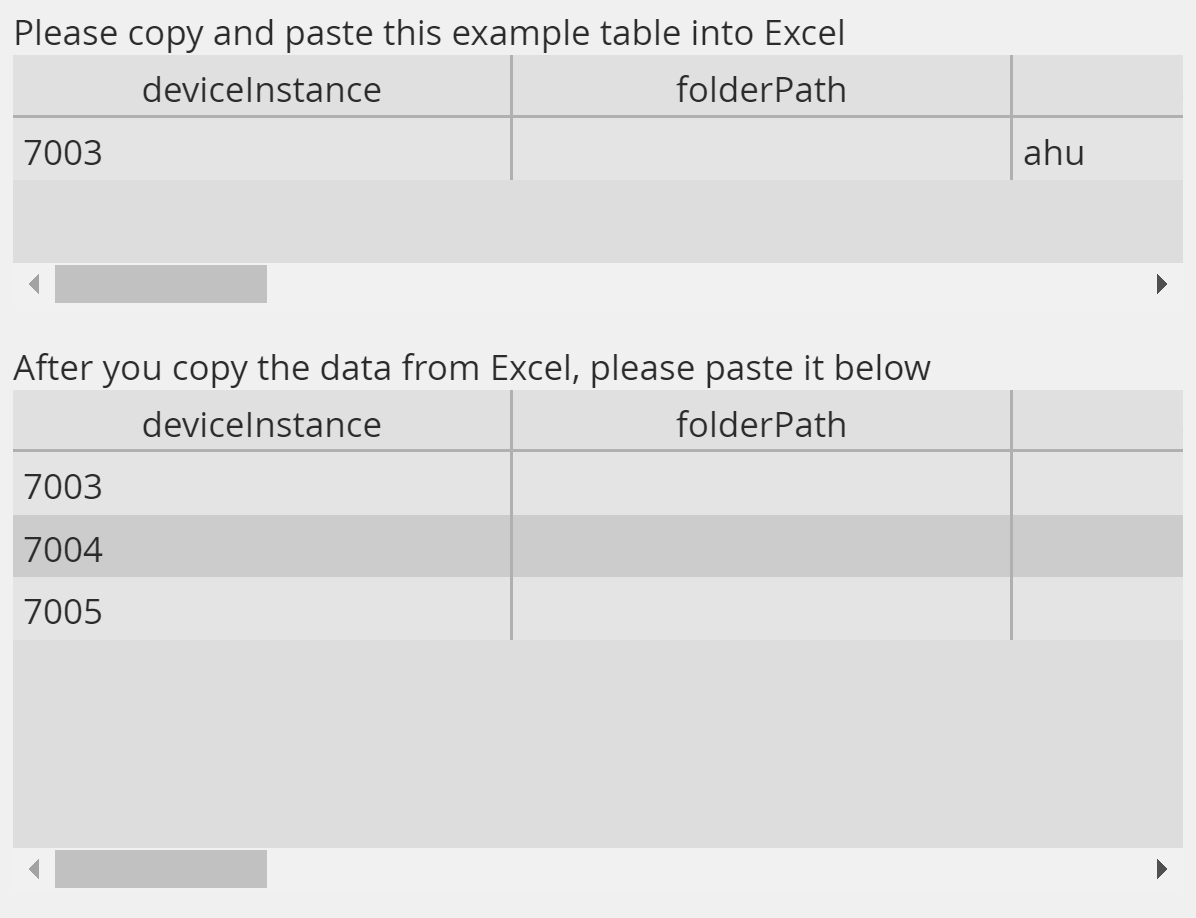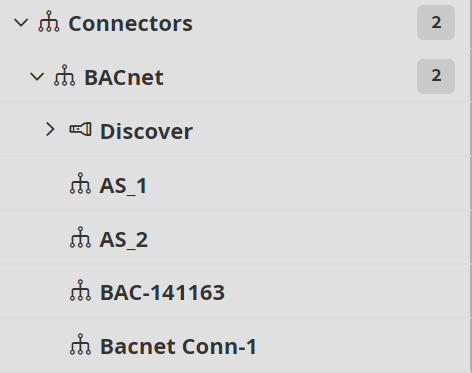Add Bacnet Connectors
Add Bacnet Connectors
We have created the Add Bacnet Connectors tool to allow the user to easily batch add a lot of Bacnet connectors offline/online via excel CSV sheet.
Using Folio
To use Folio, go to the Folio App in the right-side menu and click on the option Launch
How to use Add Bacnet Connectors
Once the user has opened the Folio Application, they will:
1. Select the the Tool icon which will display a list of tools
2. The user will navigate to the following: Connectors > BACnet > Add BACnet Connectors
3. After the option has been selected, the user will be displayed with a popup window with required fields to fill out
4. Next the user will copy the table structure from the top part of the popup window by clicking on it and hitting Ctrl+C to copy and paste it in an excel sheet to fill it in with the needed information for the connectors.
- name: represents the display name of the connector
- host: is the IP of the device
- deviceInstance: is the instance of the device
- siteName: represents the name of the site under which the equip will be added
- floorName: represents the name of the floor under which the equip will be added
- ahuName: represents the name of the linked AHU
- roomName: represents a numeric tag that will be created at the equip level with the room name
- tenantName: represents a string tag that will be created at the equip level with the tenant name
- folderPath: in case the user wants to organize the connectors in a folder structure - in this field, they will specify the folder path (e.g.:/Bacnet/Site1/)
Note: Additional fields below may appear if the user already has a template pod that contains the bacnetProperties.trio file. Below are the common ones we use, but can be others the user added.
- objectName (Str) - device name
- vendorId (Num) - vendor id of the device being used
- vendorName (Str) - vender name of the device being used
We consider the description property at the BACnet device to be formated as <siteName.floorName.ahuName> and the location property as <roomName.tenantName>
5. Once the excel sheet is filled in, it will be selected and copy-pasted back in the pop-up window in the second part where it's mentioned: "No Rows To Show" by clicking on it and hitting Ctrl+V to paste.
6. Then the user can select on the Apply button
6. Then to see the results of the form:
- The user will simply go to the DB Builder app
- Check the connectors menu to see the newly added BACnet connectors