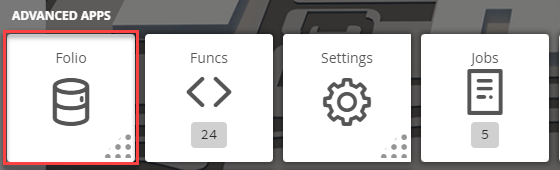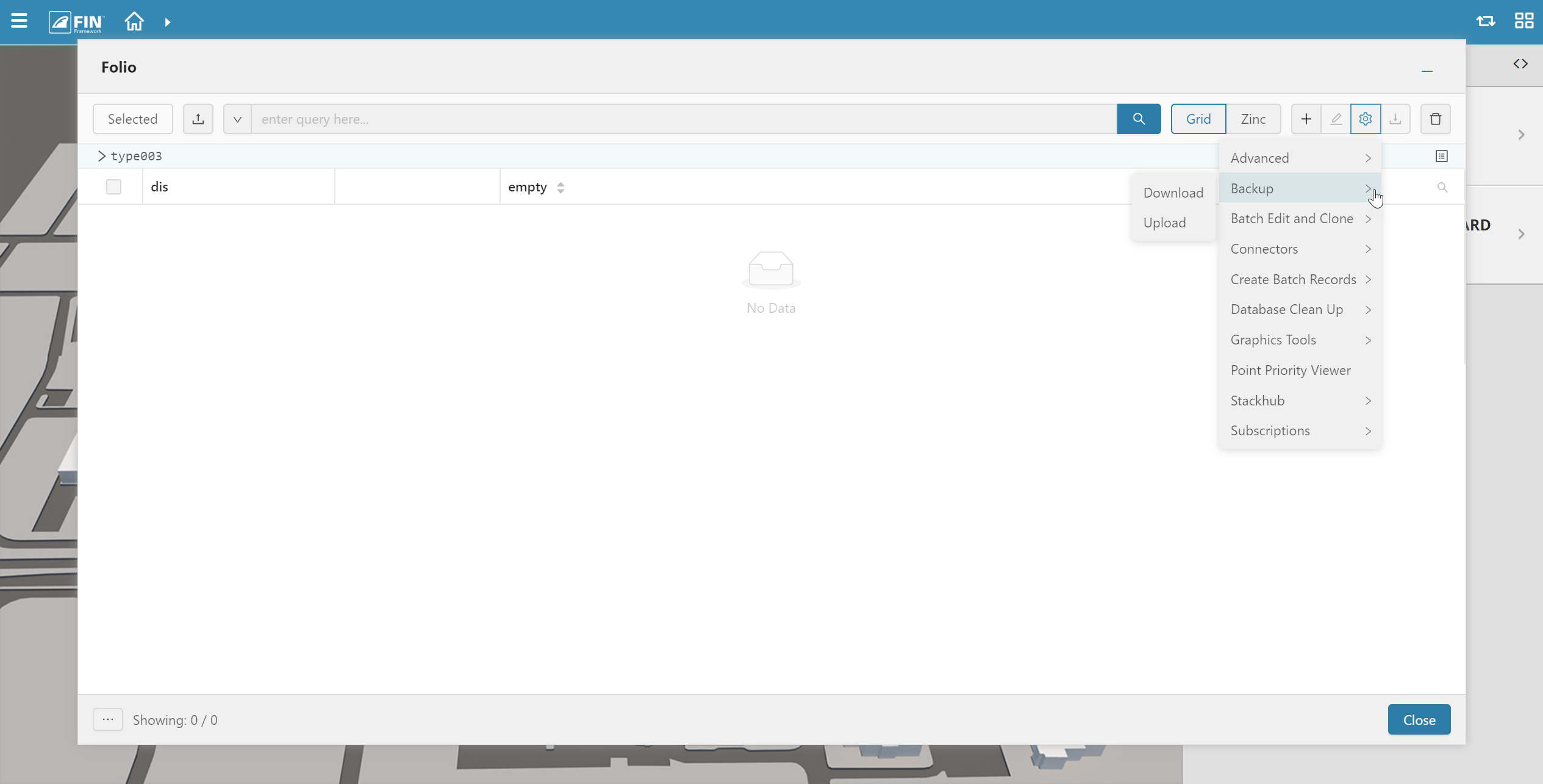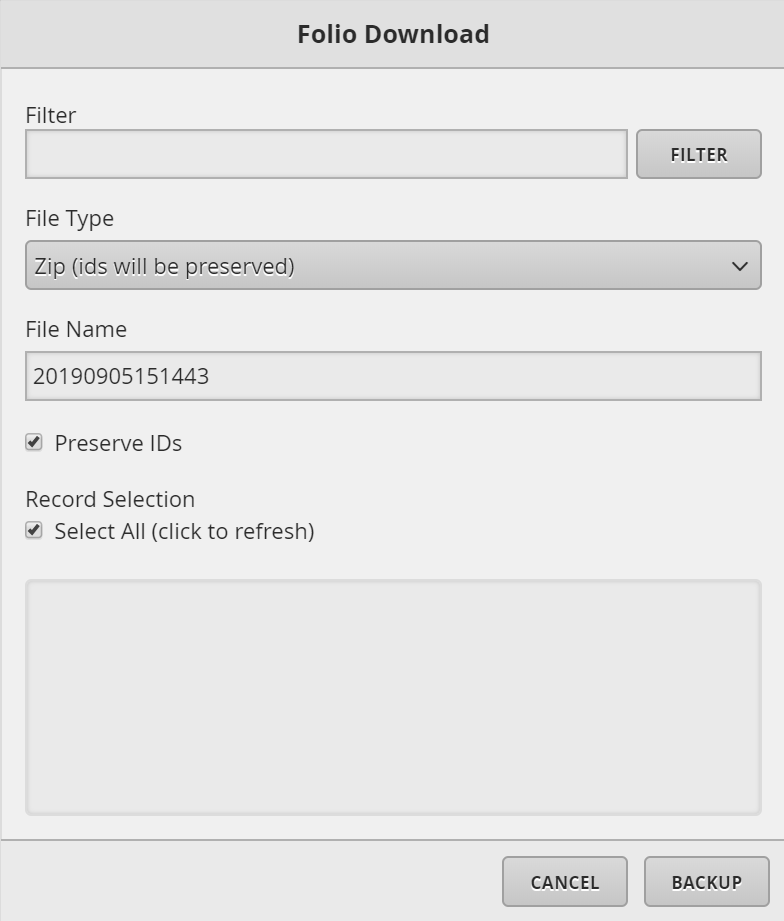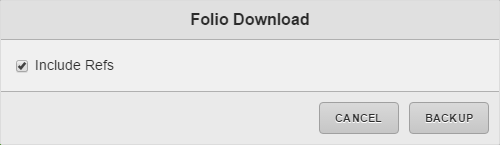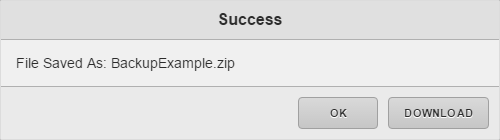Download
We have created a download tool found across all the apps. This tool allows the user to create backups of their records to be saved on their pc or whatever they want to save them
- Its the same tool found on all the apps, the only difference is that we auto default the filters based on which app you are on so you don't have to know what to filter
- The user can at any time change the filter if you know what you are looking for
How to use Download
1. The user will have to select on the Folio application which is under the Advanced Apps
2. Once Folio has launched, the user can select on the Tools button located on the right
- In the tool list, navigate towards the following: Backup > Download
3. Once the user has selected the tool, they will be displayed with a pop-up called Folio Download
- Where the user can filter for record(s) they would like to backup.
The available options on the Download window:
- Filter: The user can filter for what they would like to download
- By default, its auto-populated based on the context you are on IF on any app besides Folio. Once user picks a filter, they would then uncheck and check the Record Selection part to refresh the list of available records for the specified filter.
- File Type: Here the user can choose what file type they would like to download
- By default, Zip is selected to preserve the ids for when restoring them.
- File Name: The user can specify the name of the zip file they will be downloading. This doesn't change the record(s) name.
- Preserve IDs: this keeps the current ids of the selected files
- By default, it is selected.
- Record Selection: This is selected by default to select all the files based on the filter. If the user only wants to download a specific file, they just select the file and it would deselect all of them. Use CTRL to select multiple record(s) if not downloading all.
4. Then once the user is done selecting the record(s), they would click on Backup or Cancel if deciding not to backup anything
5. Once they select Backup, they will be prompted with the below popup.
- The popup allows the user to decide if they want to include the refs found on the record(s)
- By default, it is checked and its recommended to leave as is. Then select Backup or Cancel
6. If the Backup button is selected, they will be prompted with the below popup
- The popup lets the user know that the backup was successful and saved a copy of the zip file in the Files section of Folio
- They are also prompted if they want to download this zipped file or just hit OK to download later manually
8. That's it, now the user has a backup of the selected record(s) on their computer or where ever it was saved.