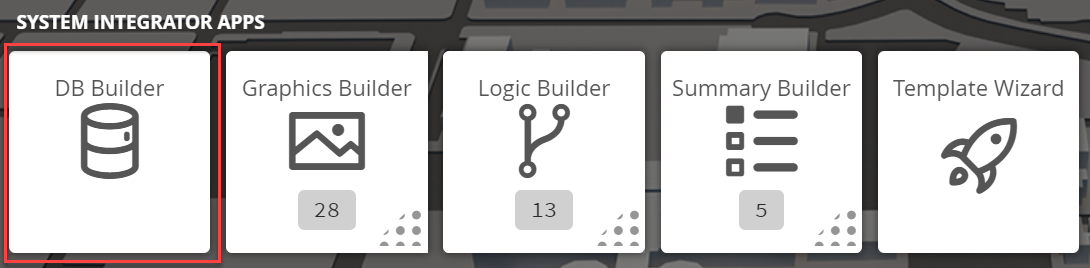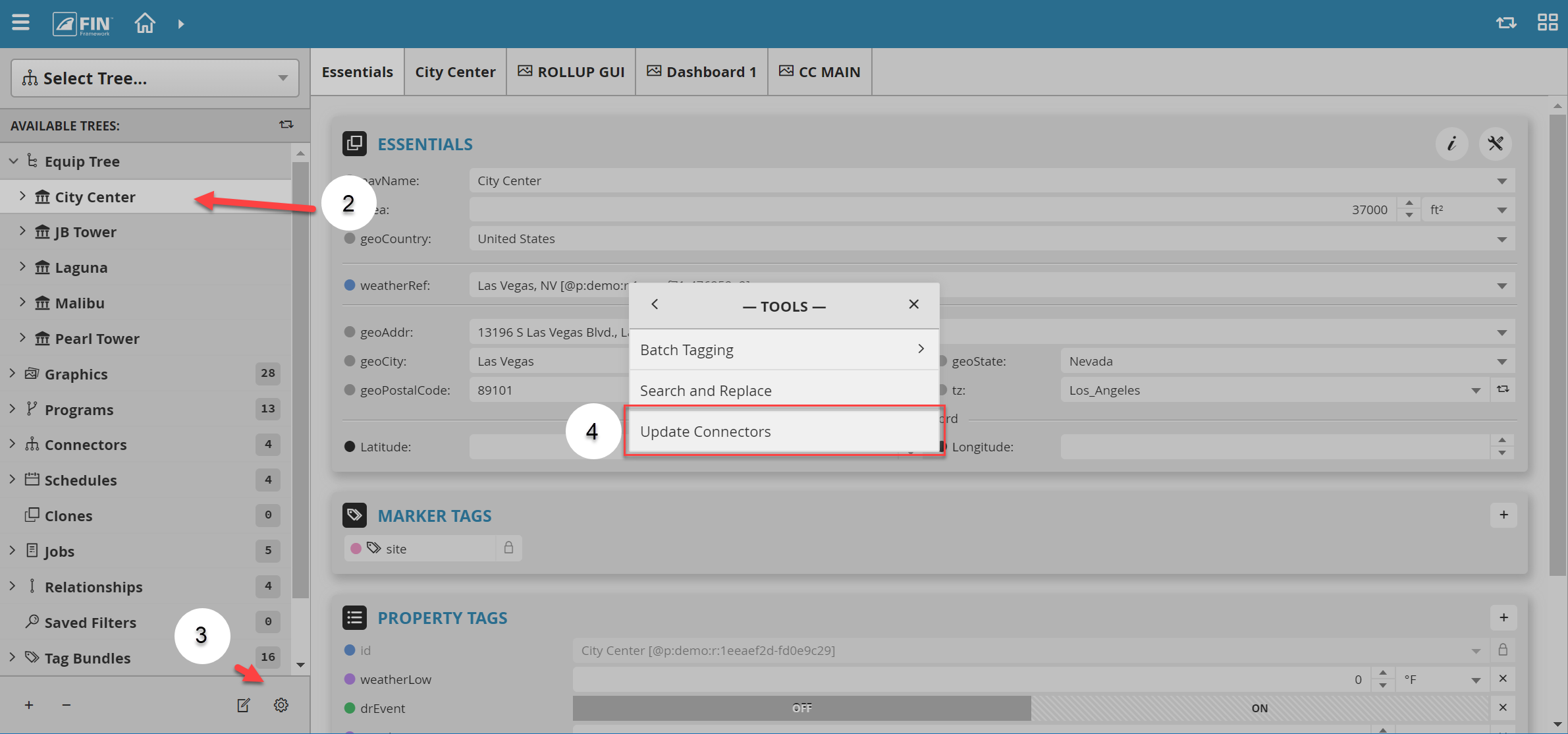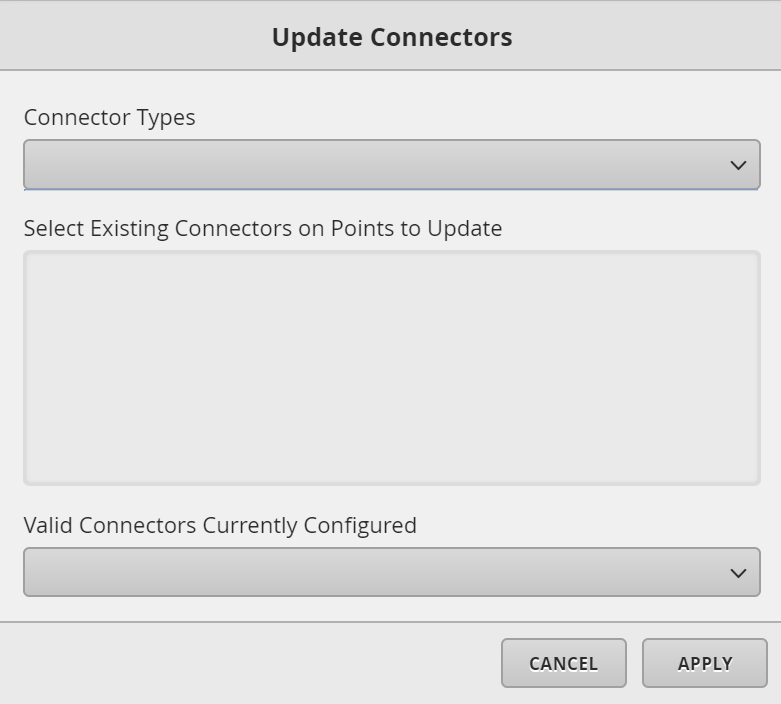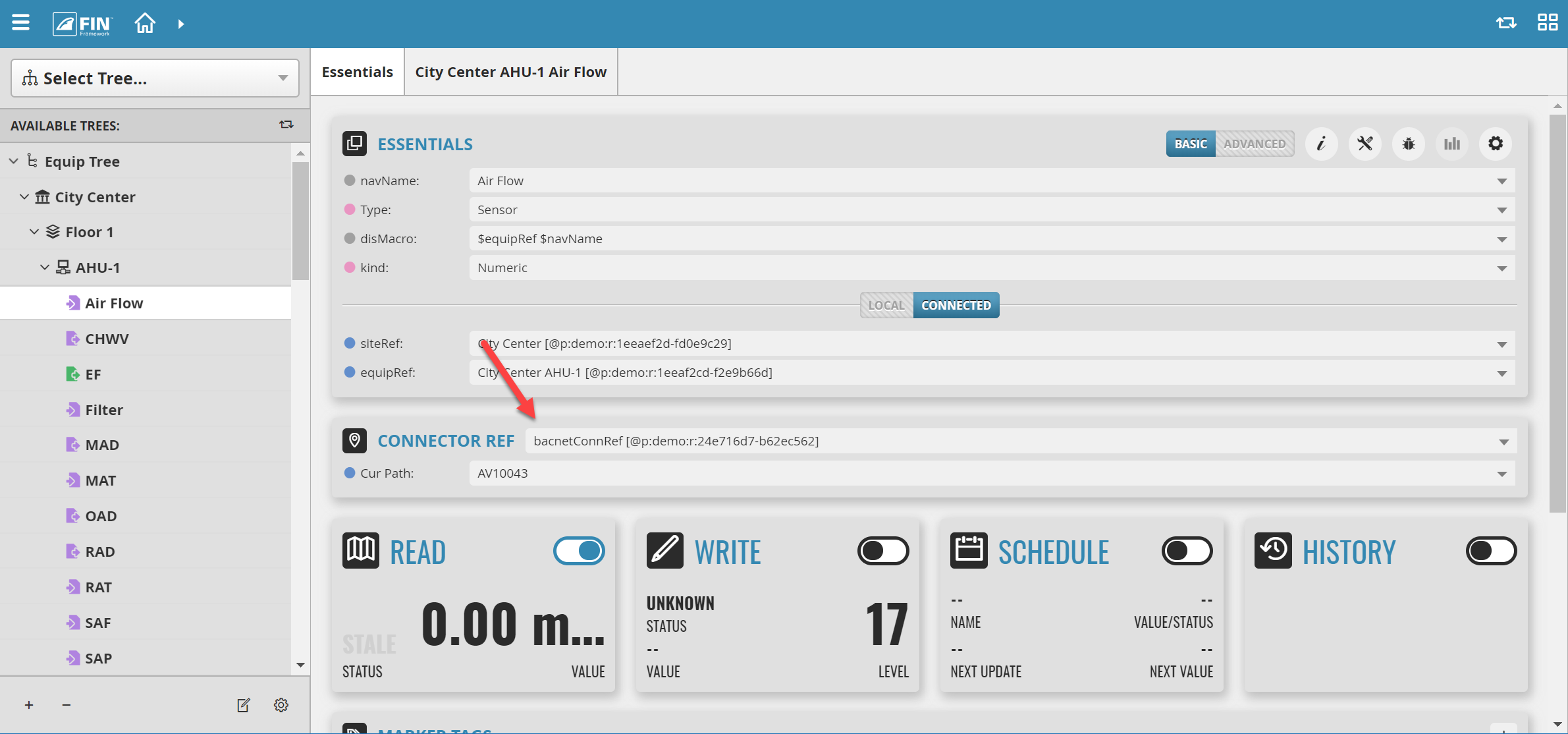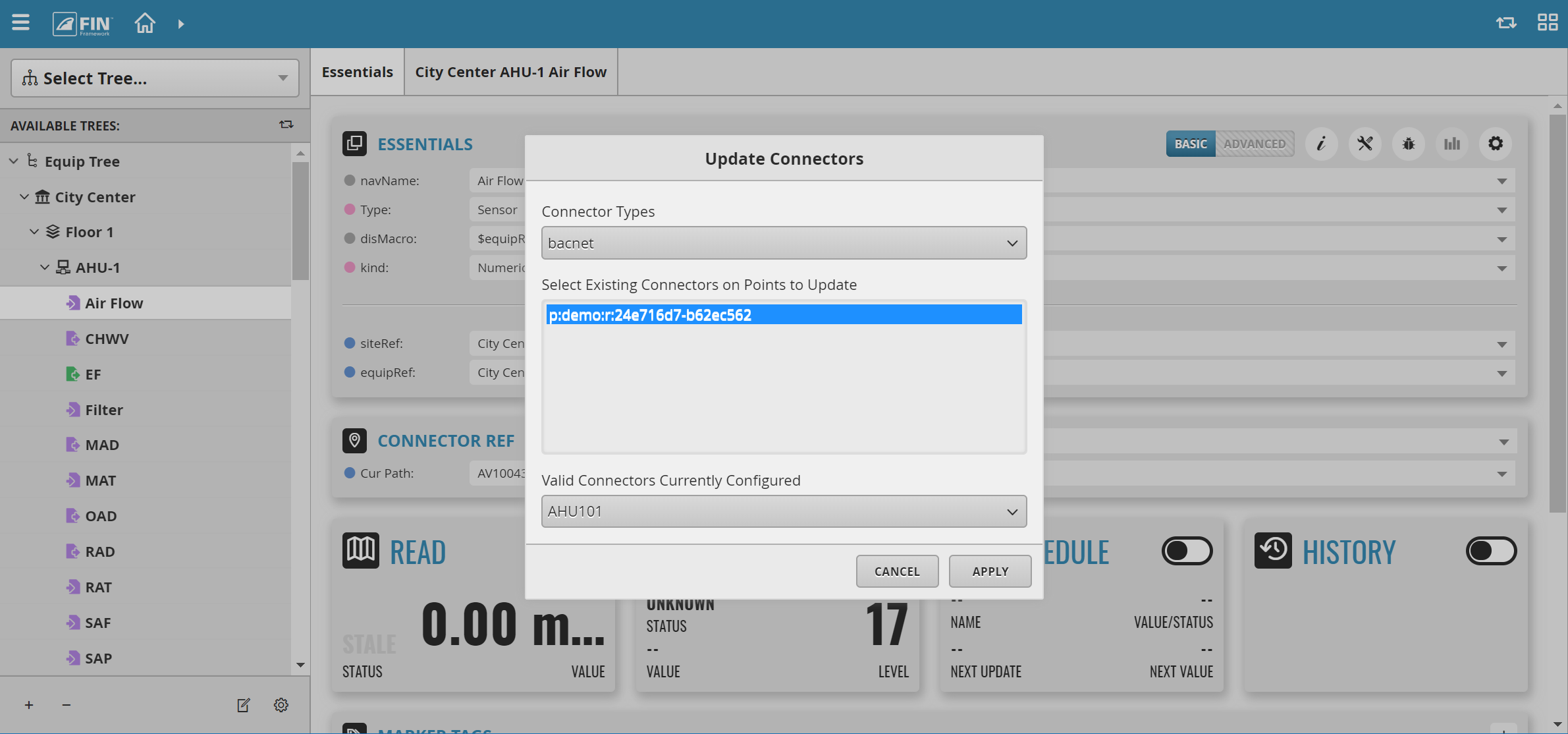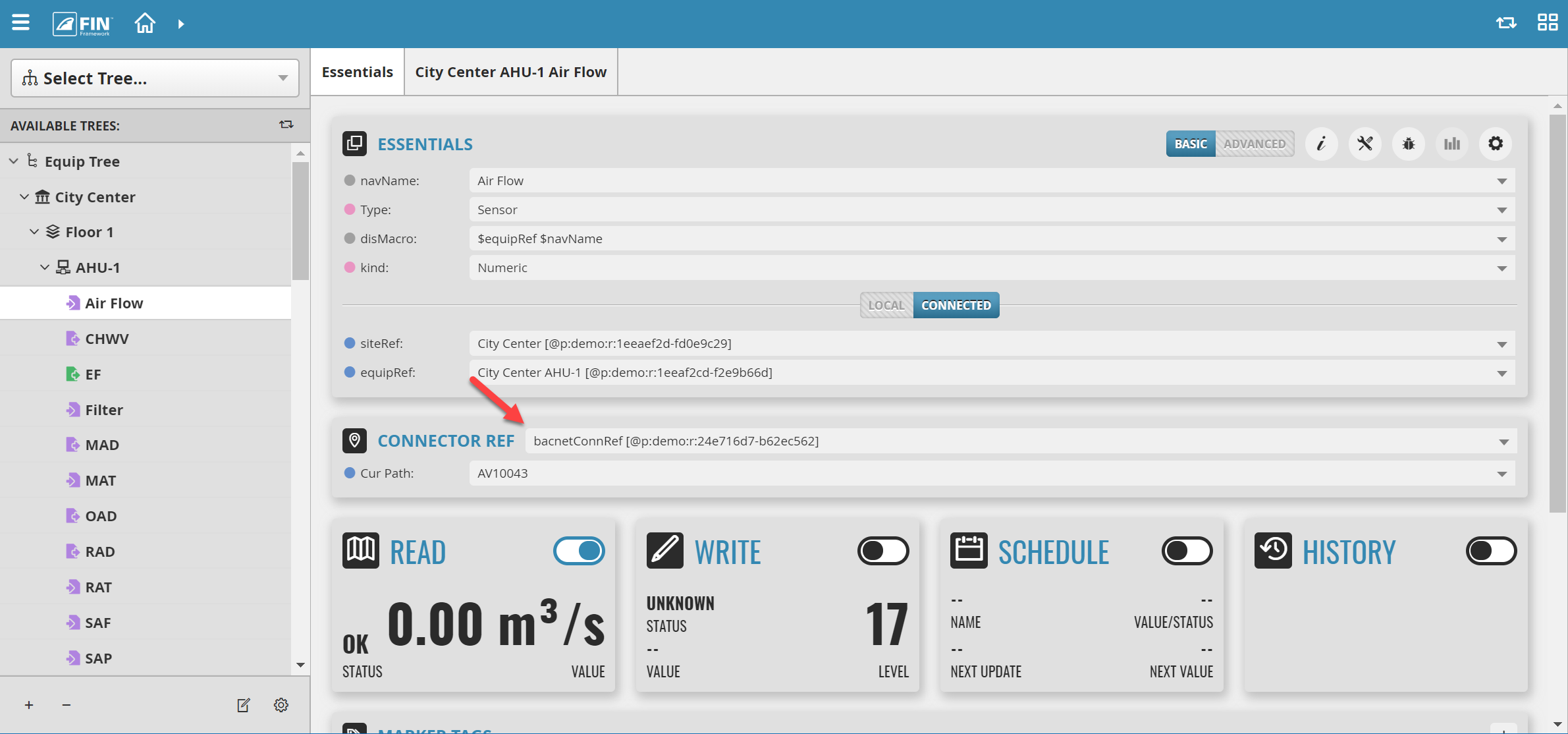Update Connectors
We have created an Update Connectors form that allows the user to easily update points with a new connector because maybe the previous connector is no longer available or data was moved to a new station etc.
How to use Update Connectors
1. The user will have to select on the DB Builder application which is under the System Integrator section
2. Once inside, the user has to navigate towards the DB Builder Tree
- The user will select a type of available site, floor, or equip(s) they want to update
3. Once the user has made a selection, the user will have to use the Tool button which is located on the bottom right
4. The user will be prompted with a pop-up called Tools where the user will have to navigate to the following: Action Category > Add Action
5. After the option has been selected there is going to be a popup window called Update Connectors with the required fields to fill out.
The required fields to fill out are:
- Connector Types: This will display the type of connector(s) found on the points. User will have to select which one they want to update.
- Existing Connectors On Points: Once a connector type is selected, this will display the name of the connector(s) that are found on the points. User will select which one they want to update.
- Valid Connectors Currently Configured: This will display all the available connectors of the same type found in the Connectors panel. User will select the new connector they wish to use to update the connector found on the points.
6. When all the fields have been filled out, the user can then Apply button to update the points.
Example
Updating Connector
1. We selected the equip we want to update with a new connector
- In our example, we are selecting AHU-01
- Below you can see the path of the points found under AHU-01 has a connRef to a connector.
2. In the Update Connectors pop up, will we select BACnet because that's the only type of connector found on the points.
3. After selecting the BACnet type of connector, the name of the connector found on the points will be displayed in the second section
- We then select that connector because its the one we will want to update with the new connector.
4. For the last section, we want to select which connector we want to use to update the points with
- Currently, they are connected to AHU01 and we want to update them to connect to AHU101. So in this case, we are selecting AHU101.
5. After we Apply our changes, you can now see that the points are referencing the updated connector and their values update accordingly.