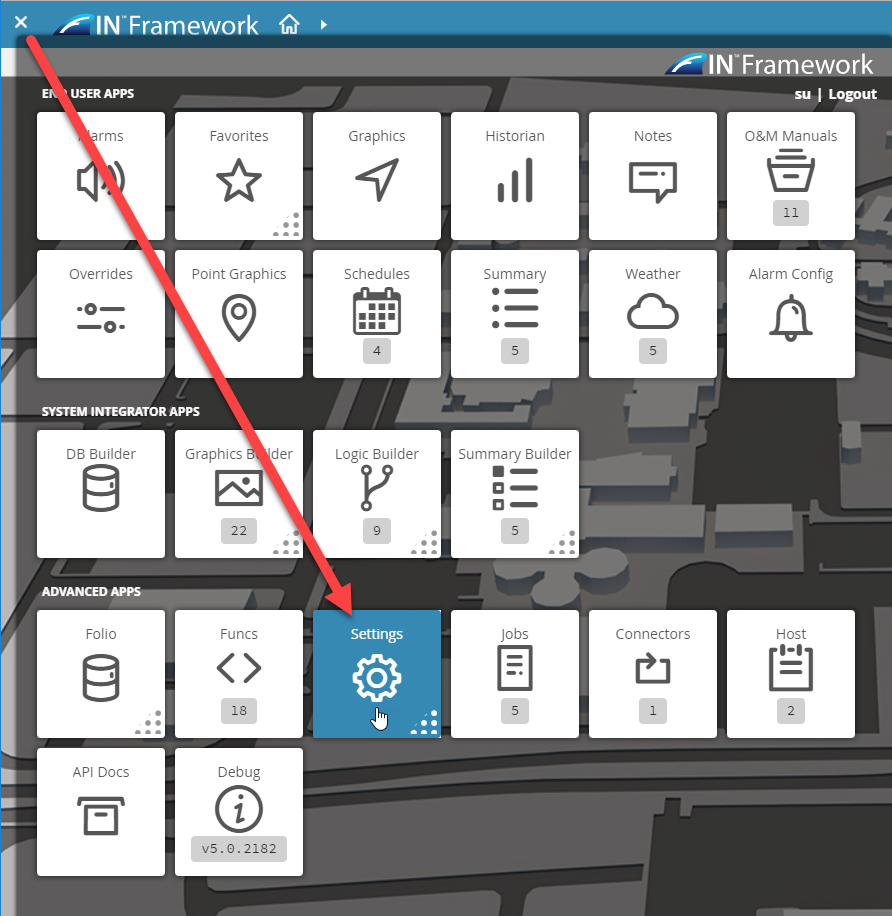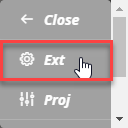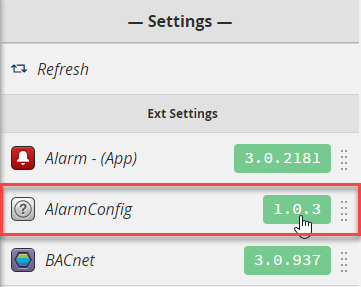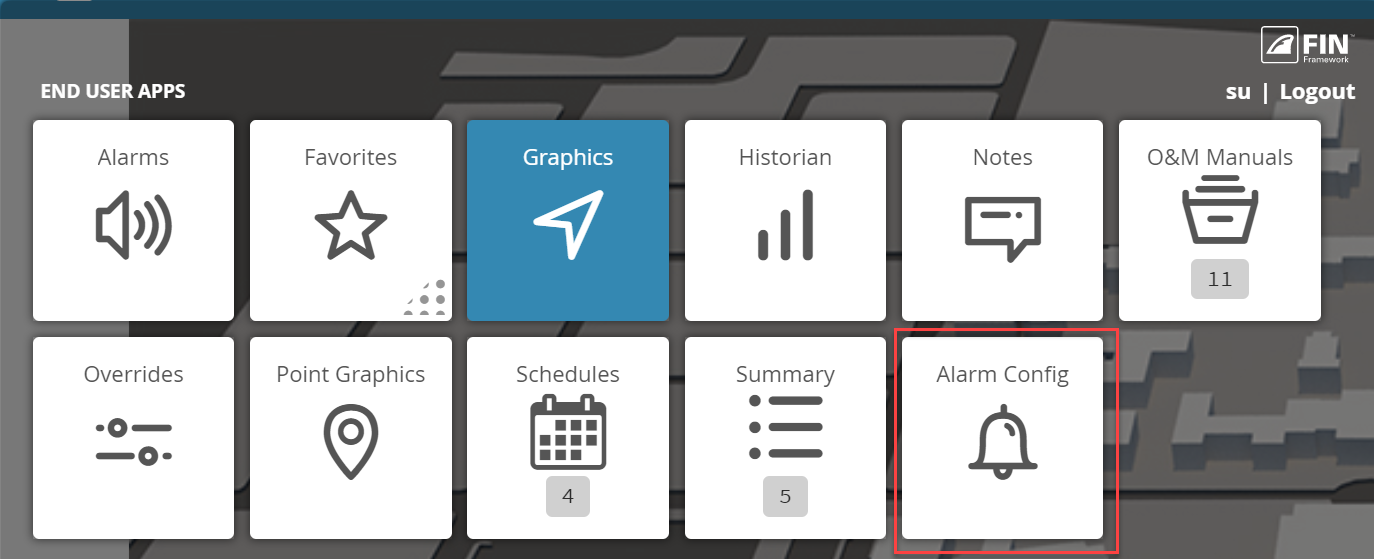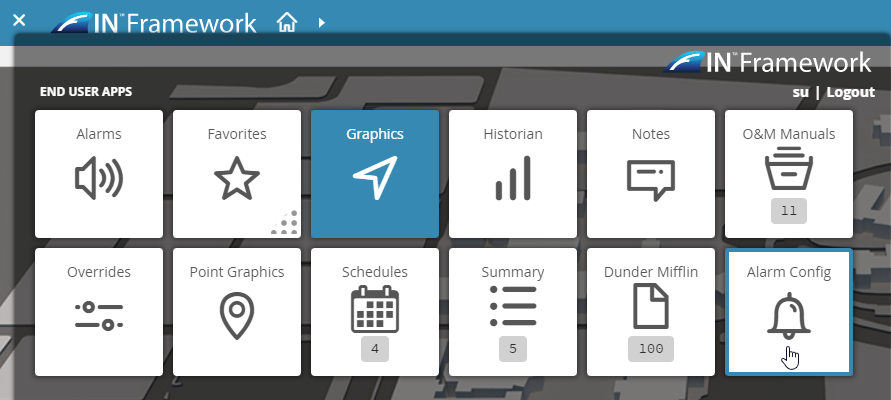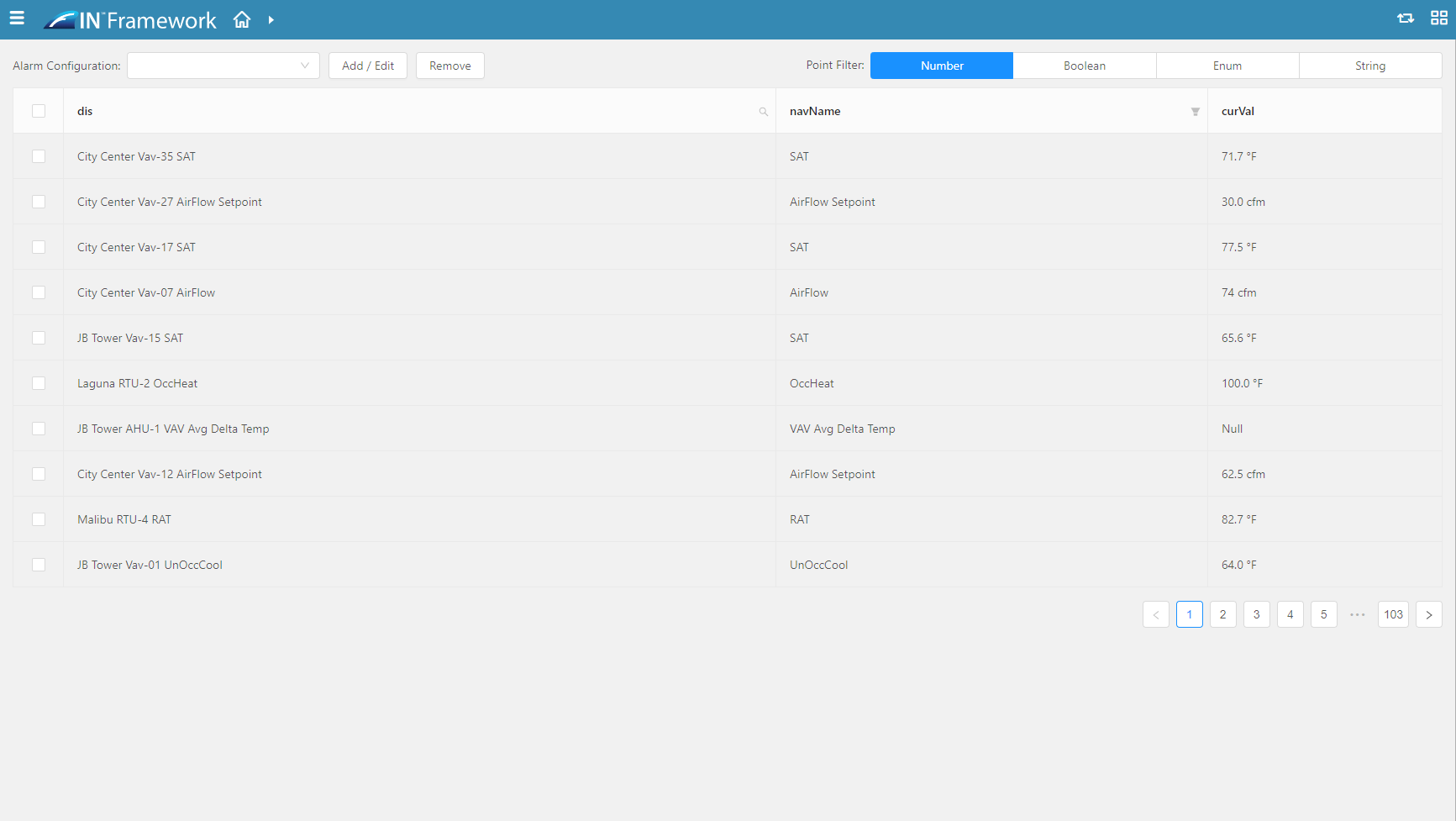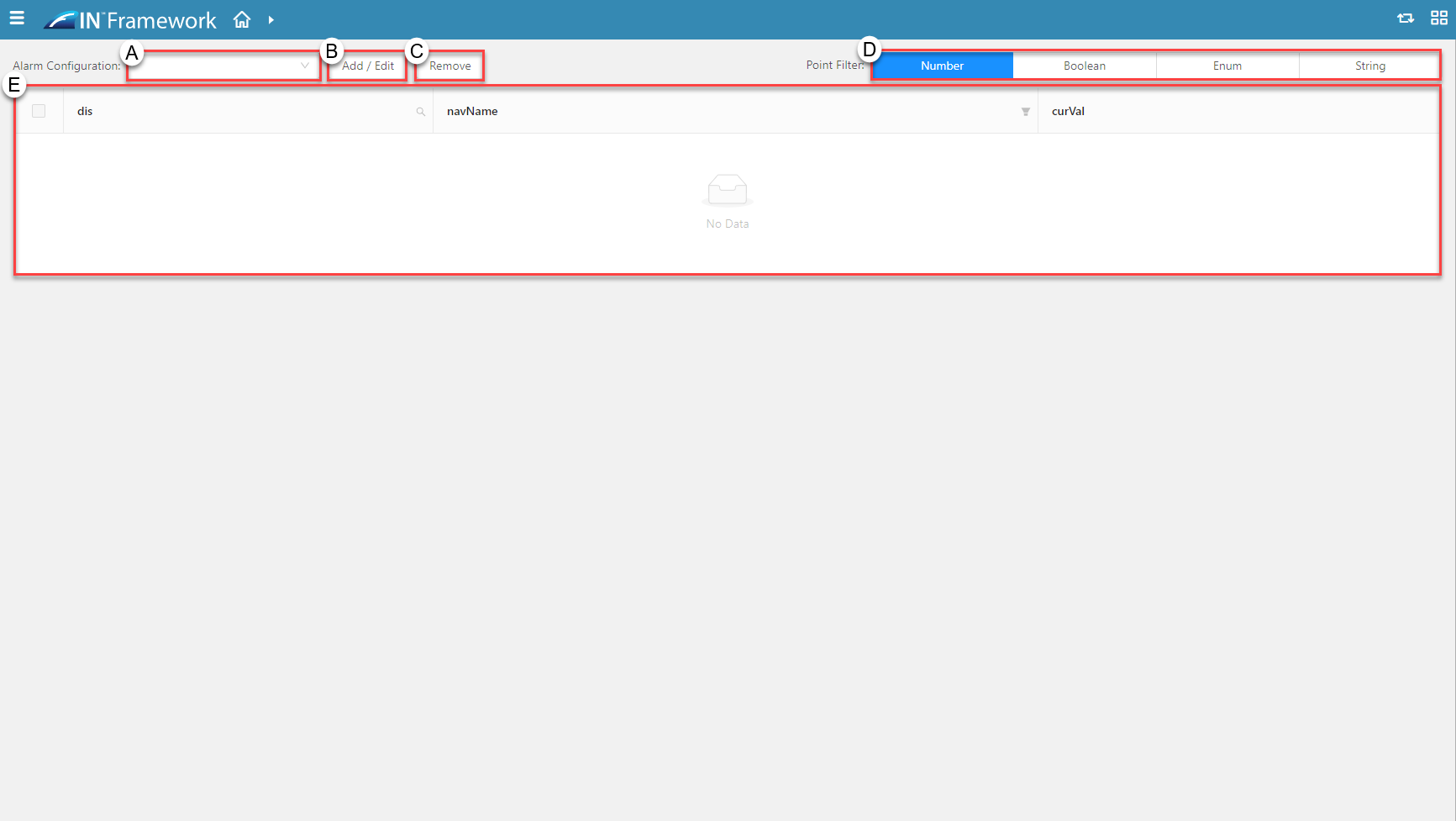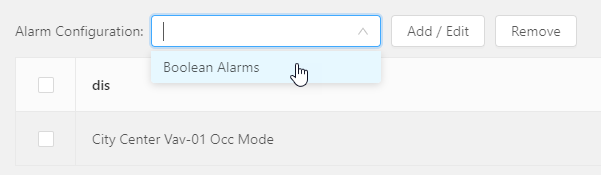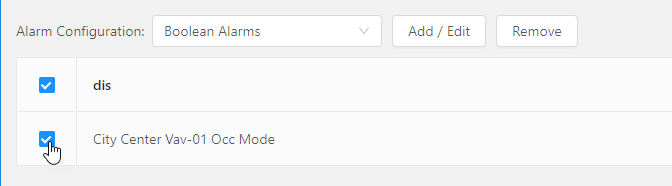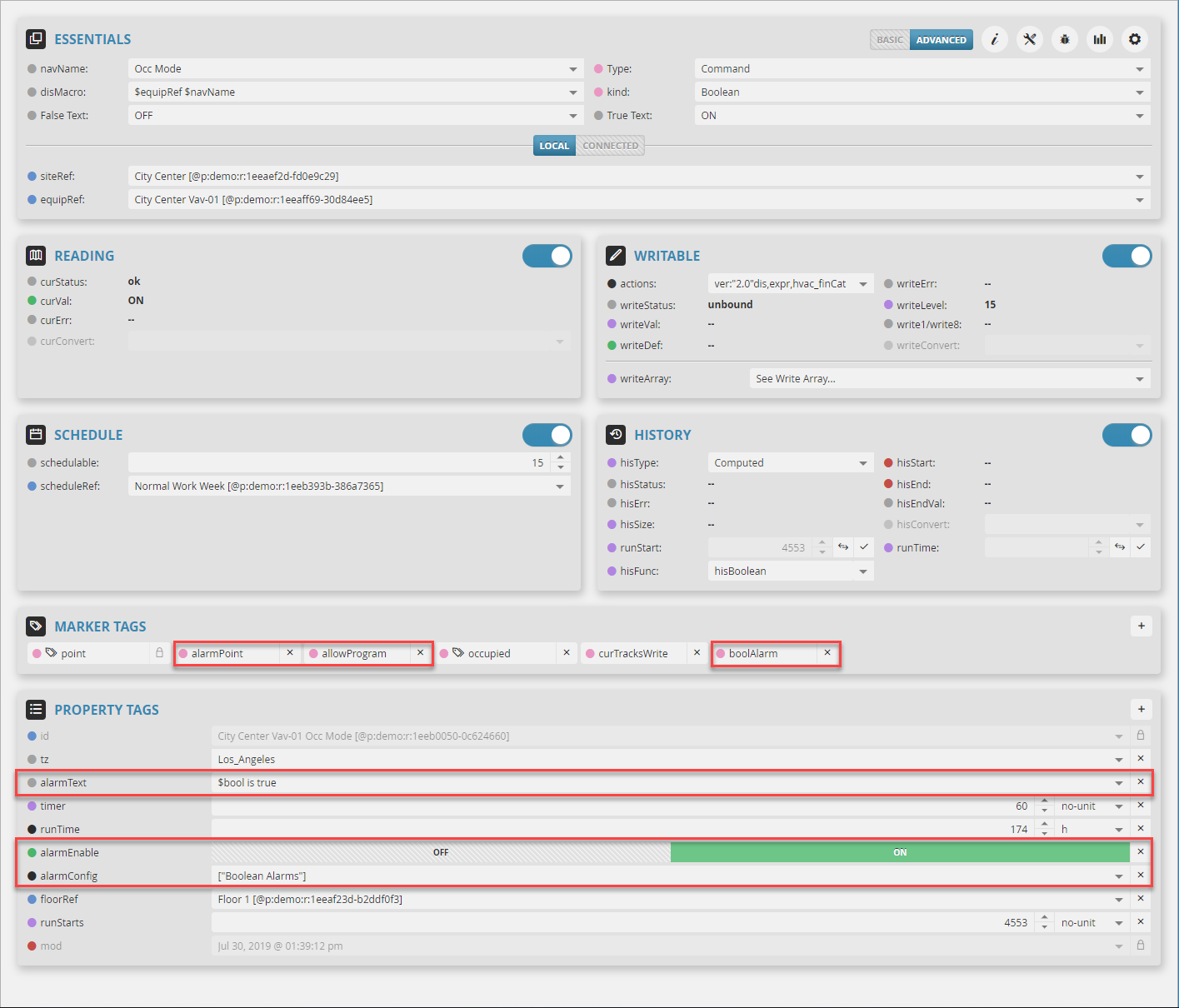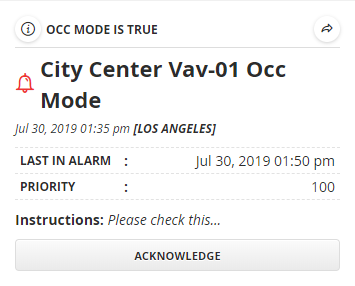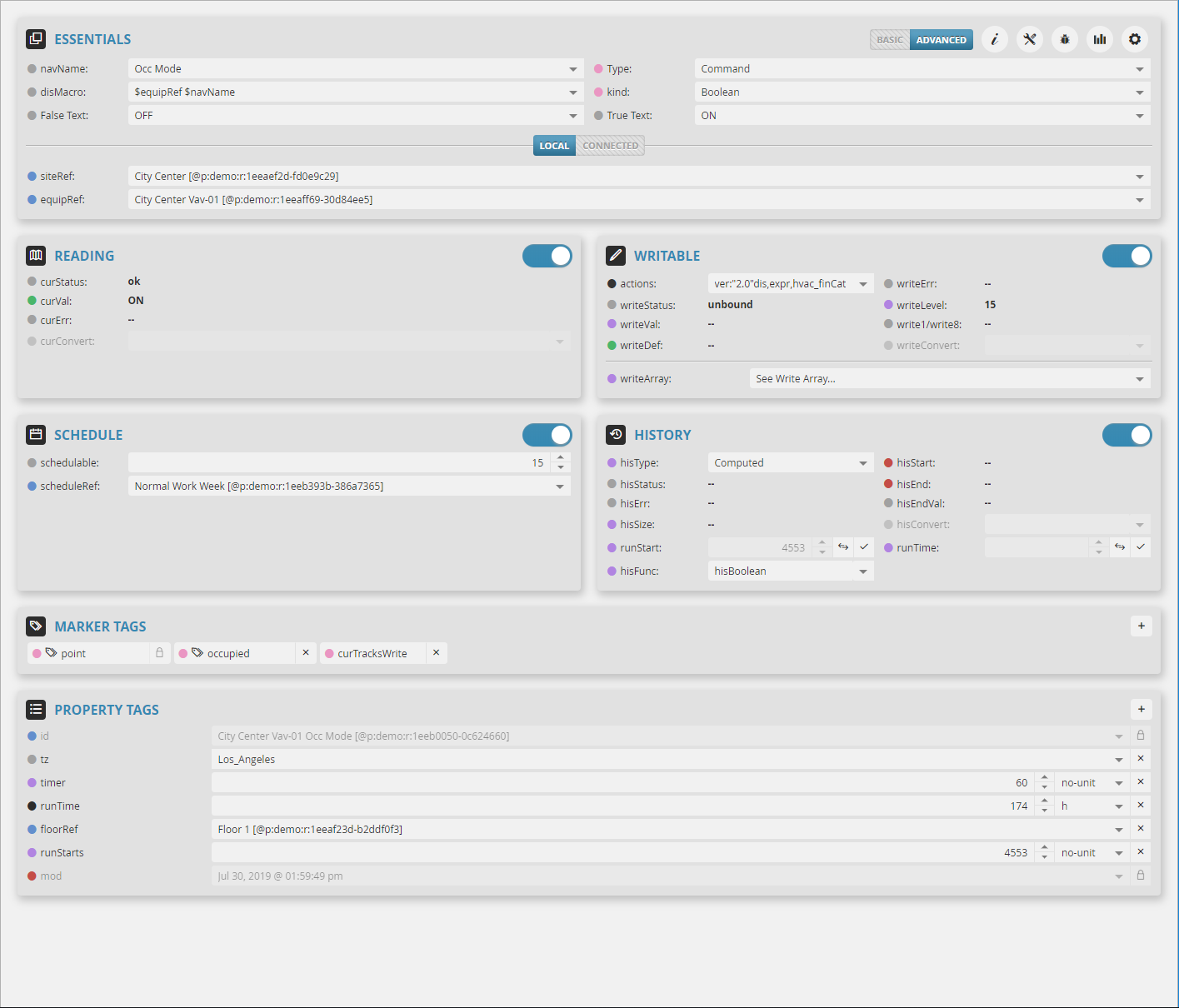Alarm Config
Alarm Config
We created an app called Alarm Config that would allow the user to mass configure alarms on points.
Prerequisites:
- Alarm Config Ext enabled in Settings app if not already enabled (refresh browser once enabled)
- FinDbBuilderFormsExt enabled in the Settings app as well if not already enabled.
- Tag Bundle to use for applying alarms (used in combination with this app)
- Program to generate the alarms by said tags applied on the points (used in combination with this app)
Enable Alarm Config Ext
To use the Alarm Config, first the user would have to make sure to enable the AlarmConfig extension.
1. To enable the Alarm Config ext, the user would open the App Launcher top left and select the Settings App.
2. Once the Settings app is selected, they would select Ext option to then find the AlarmConfig ext to enable.
3. Once enabled, the user would refresh the browser to see the Alarm Config app available in the App Launcher.
4. Now that it is enabled, its time to create a Tag Bundle to use.
Using Alarm Config App
To use the Alarm Config app, the user will:
1. Open up the App Launcher top left the corner and select Alarm Config app
2. Once selected, the user will see the below screen
- It is context-sensitive so if the user is on a site level, they would see all the points under a site
- If they are on an equip, they'll only see the equip points from that target
- A. This is where the available tag bundles configured as "Alarm" type would be listed in the dropdown depending on the Point Filter type selected (D).
- B. This is where the user will be able to add or edit the alarm configuration tags that were specified on the tag bundle for selected points in the grid (E).
- C. This is where the user can remove an alarm configuration on selected points in the grid (E) so that they are no longer alarmable. (another way is to uncheck them from the grid view under said config column)
- D. This is where the user can choose a point type to filter through.
- E. This is where the points grid where the points would be listed once an Alarm Configuration was chosen (A).
Point Filter
In our example, we'll first have to select the "Boolean" type for the Point Filter since we currently only have a boolean type alarm configuration.
As we do, we only see boolean type points. We are on VAV-01 so we only see one boolean point
- If you want to apply to multiple, you can move up to a higher level in the navigation tree.
Alarm Configuration
Then we are able to see the available boolean alarm configurations we created in the Alarm Configuration dropdown
- We select the Boolean Alarms so that we can apply that to points we want to add to selected points
Add/Edit
Once we have selected the Boolean Alarms configuration, we select the points in the grid that we want to apply this too.
- In our case, we select the only boolean point we have under this VAV-01 equip.
We then select the Add/Edit button (B) to open up the below popup.
In this Add/Edit popup, we see the tags that we specified in the tag bundle to add to the points.
From there the user can select "OK" to apply the tags or they can change the property tags in this popup before applying if they wanted to.
Once we select OK, the alarm configuration will be added to the point to become alarmable.
Once added, depending on the alarm configuration, it will add a new column to the point grid with that alarm configuration name
- In our example above, you see "Boolean Alarms" column was added to the end to display that that point is configured to that alarm configuration.
Remove
To remove a point(s) from a certain alarm configuration, the user would first select the point and then select the Remove button or just uncheck the box under that alarm configuration column.
Result
That's it, once an alarm configuration has been applied to a point. The user can then go and check the point to see the tags that were added to the point.
You can see the "alarmConfig" tag was added as well, which is what the "Track Bundle" property does so that the user knows which current alarm configuration is applied to the point.
Also, since the curVal of our boolean point is true, an alarm is generated.
As you can see in the top title of the alarm says "OCC MODE IS TRUE", which is what we specified in the alarmText. Its letting us know the name of the point that is currently true. We could have added other strings to know which equip and site etc its under if we wanted too.
If the user were to have toggled the "alarmEnable" property tag, it would prevent the program from running on it since in the default programOn filter we said it had to be true.
Now, if the user were to go back to the Alarm Config app and remove the point from that alarm configuration, all the tags would be removed from that point to make it not alarmable.