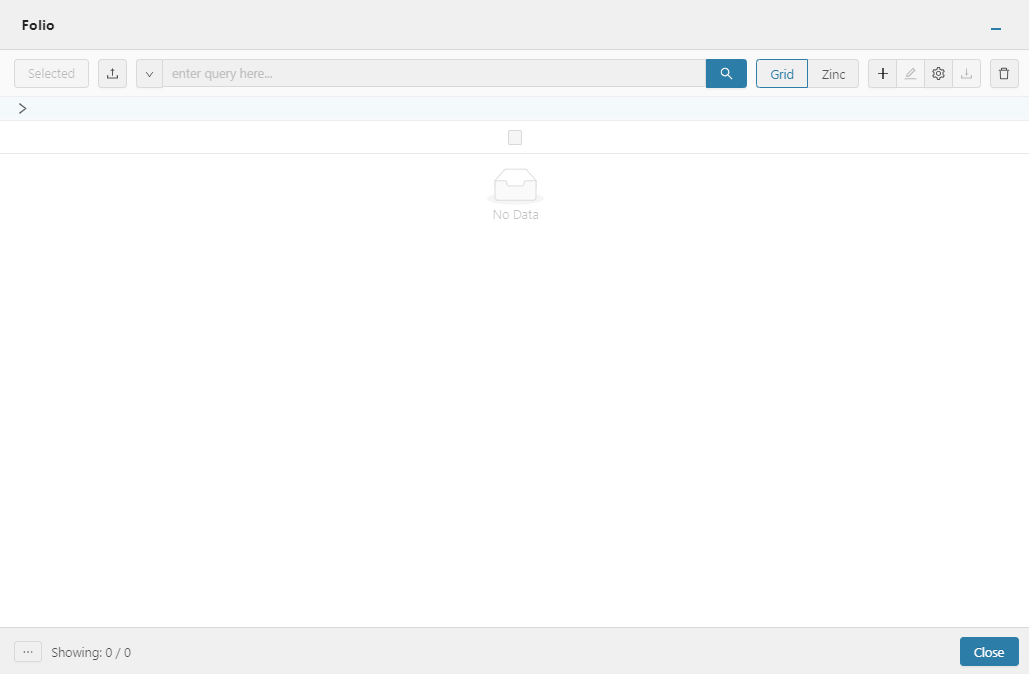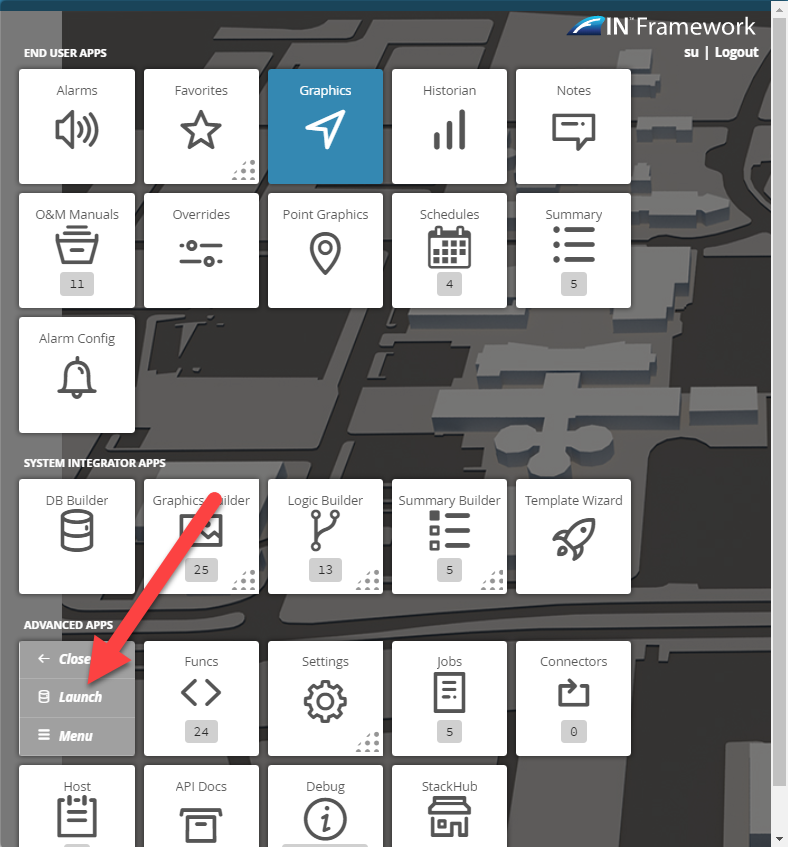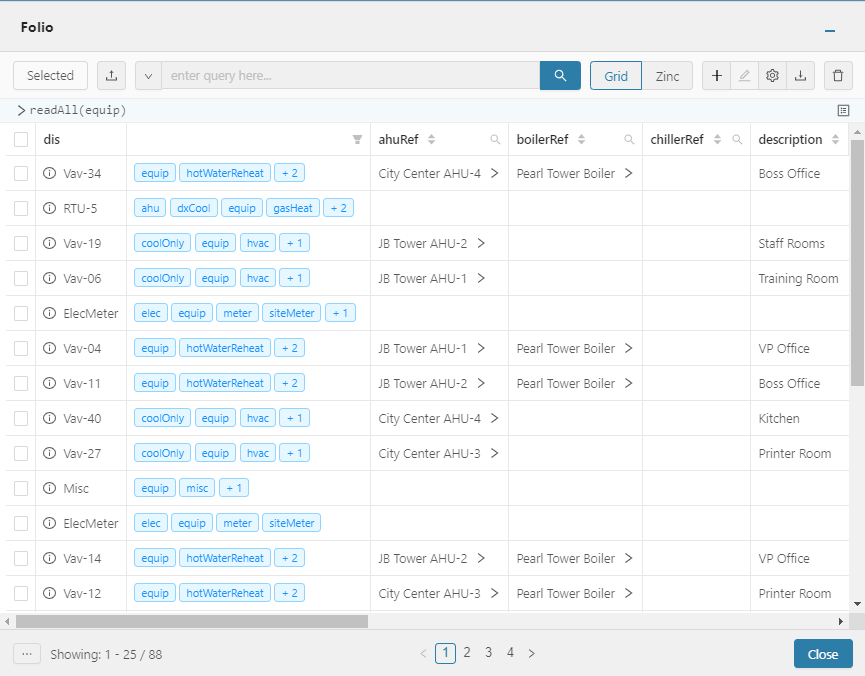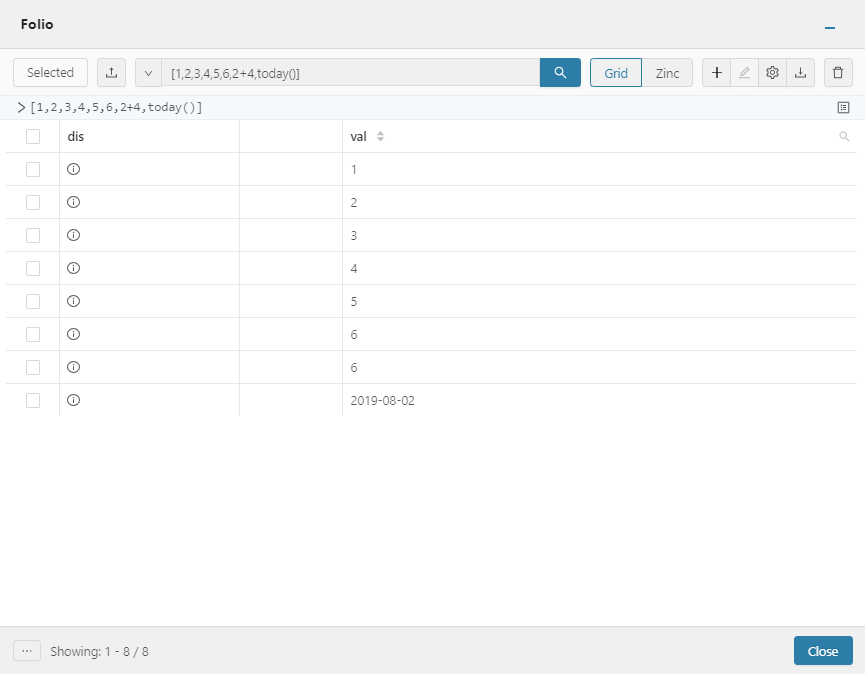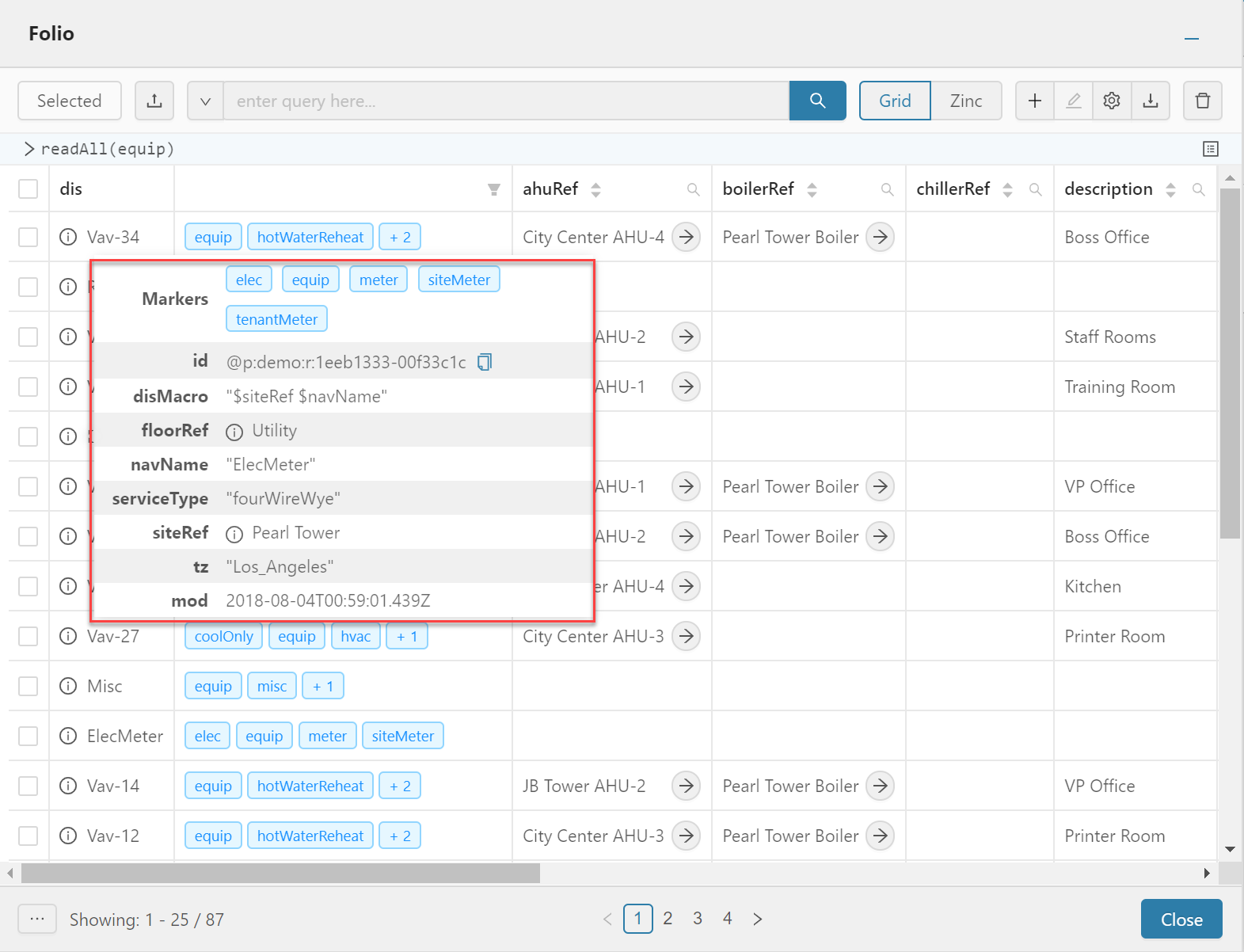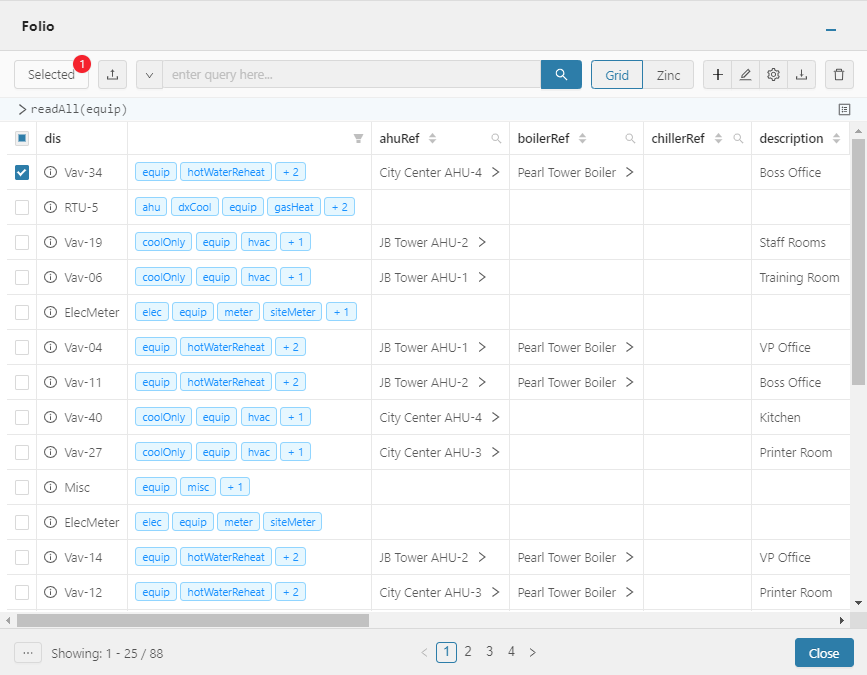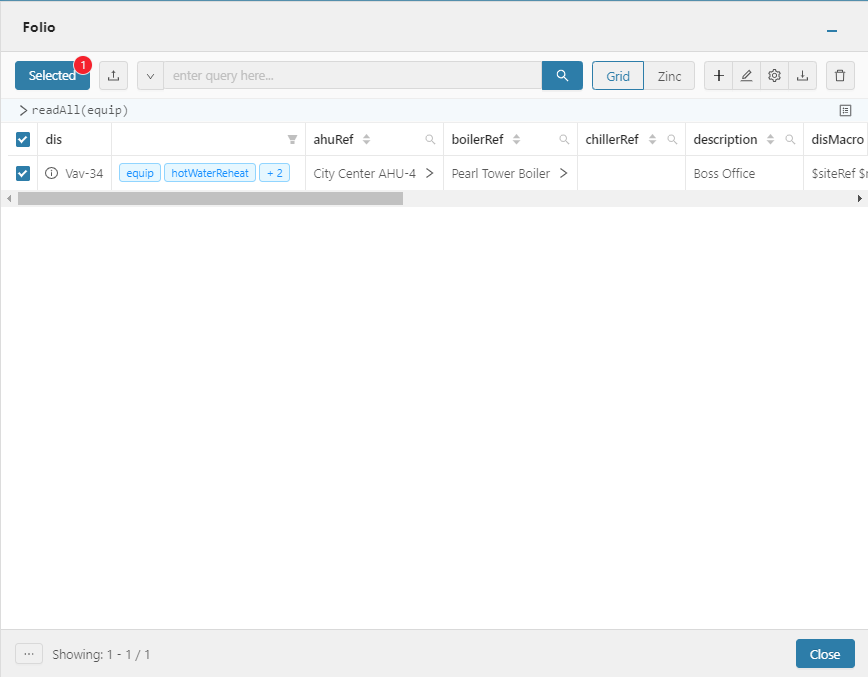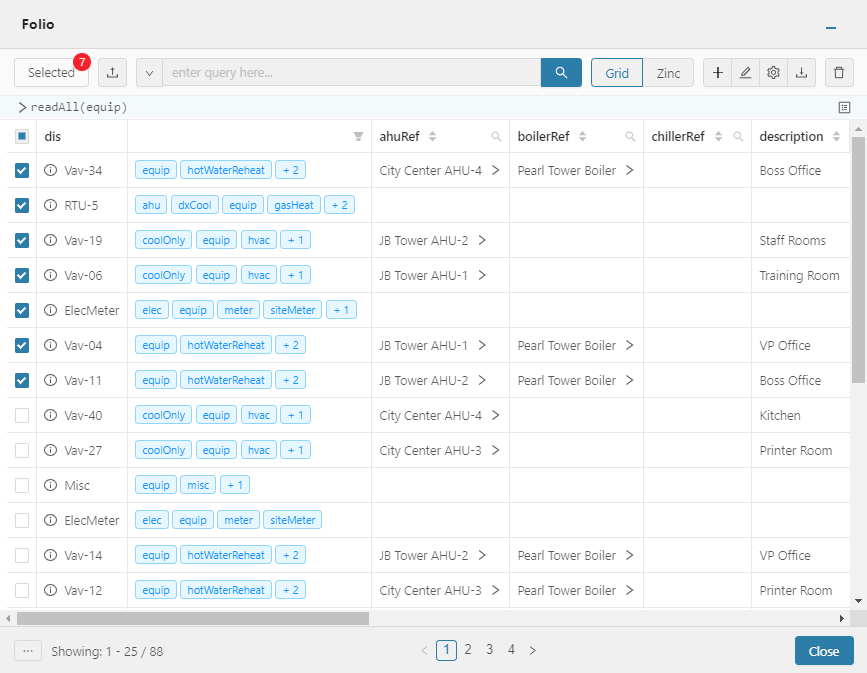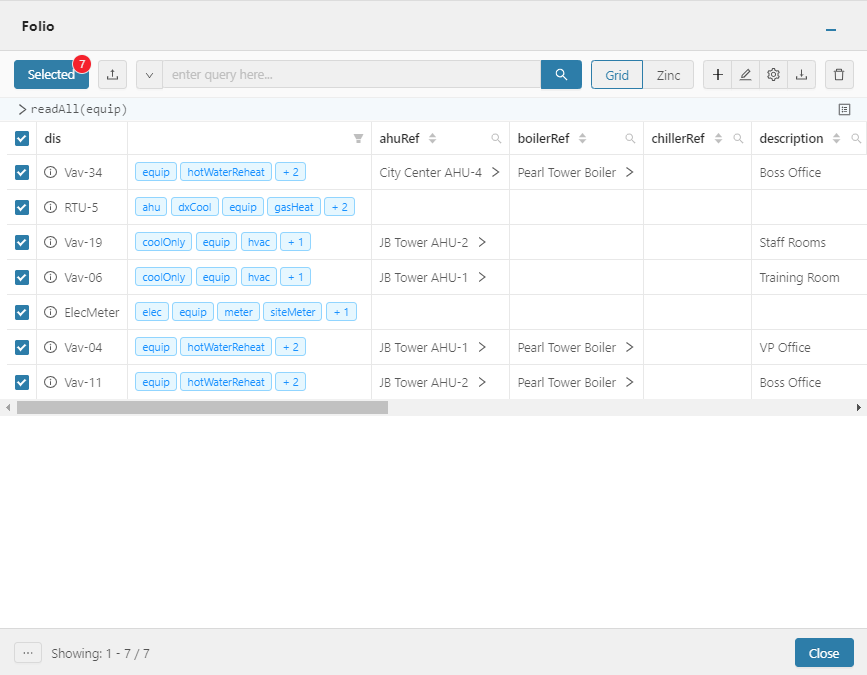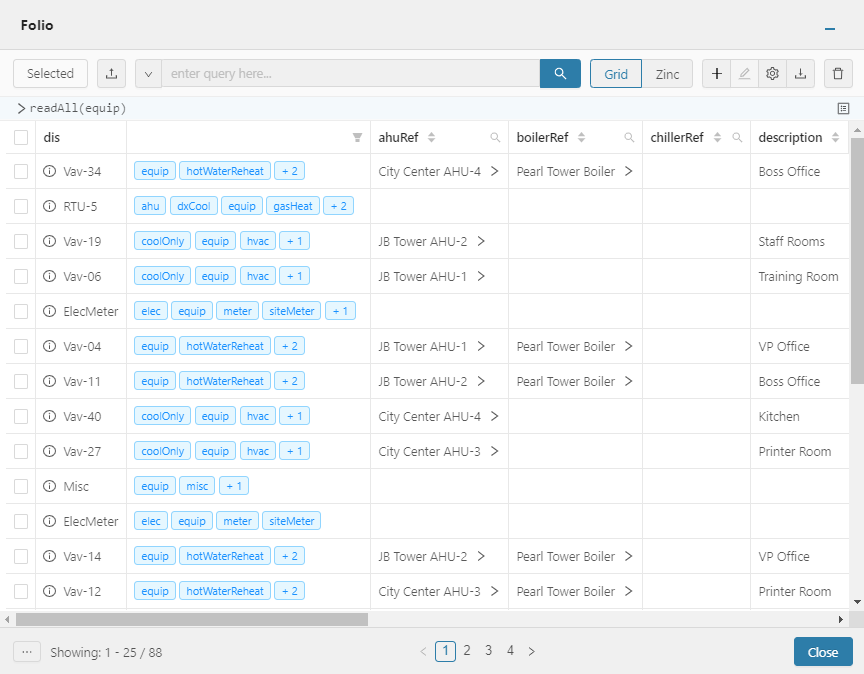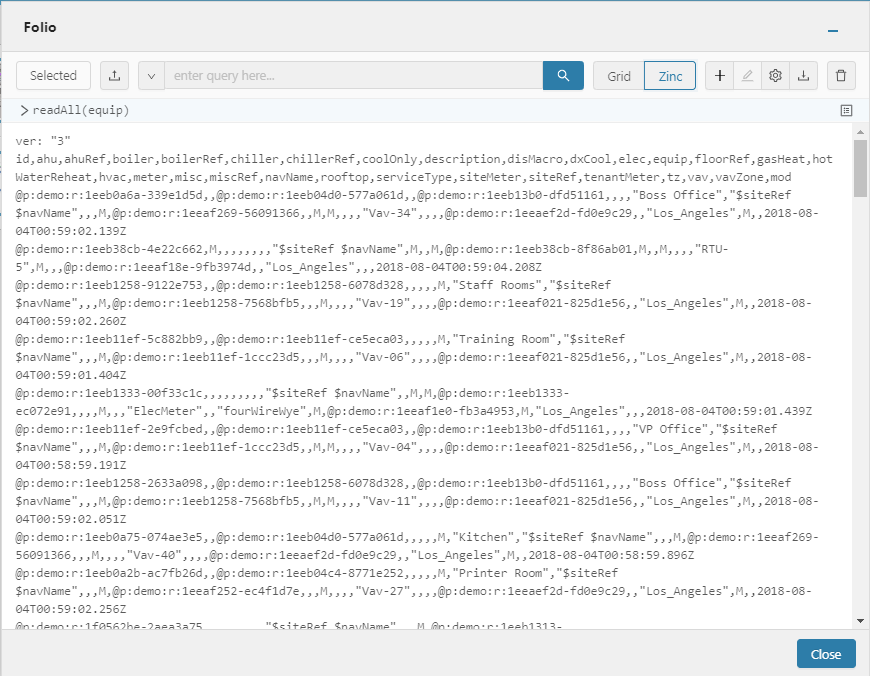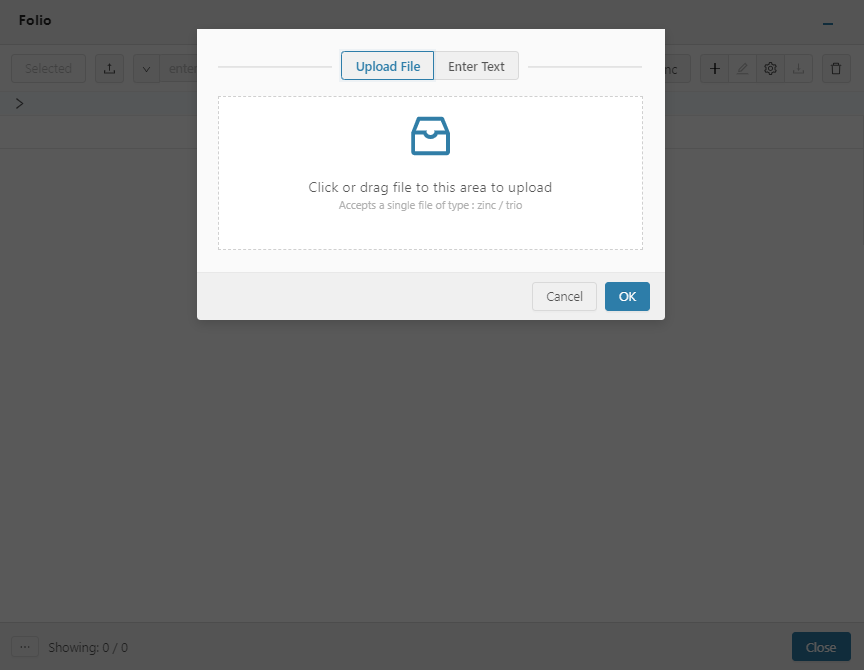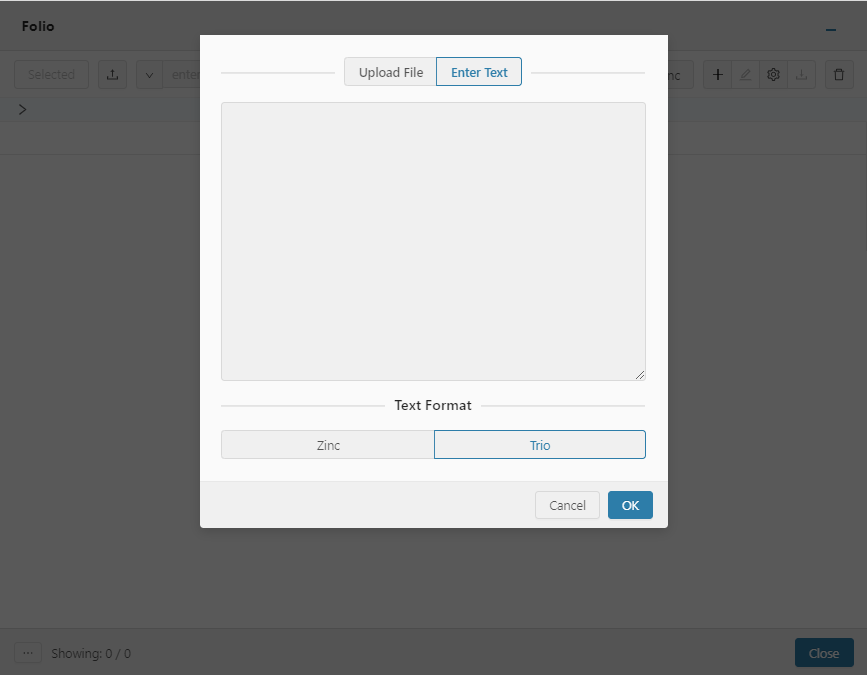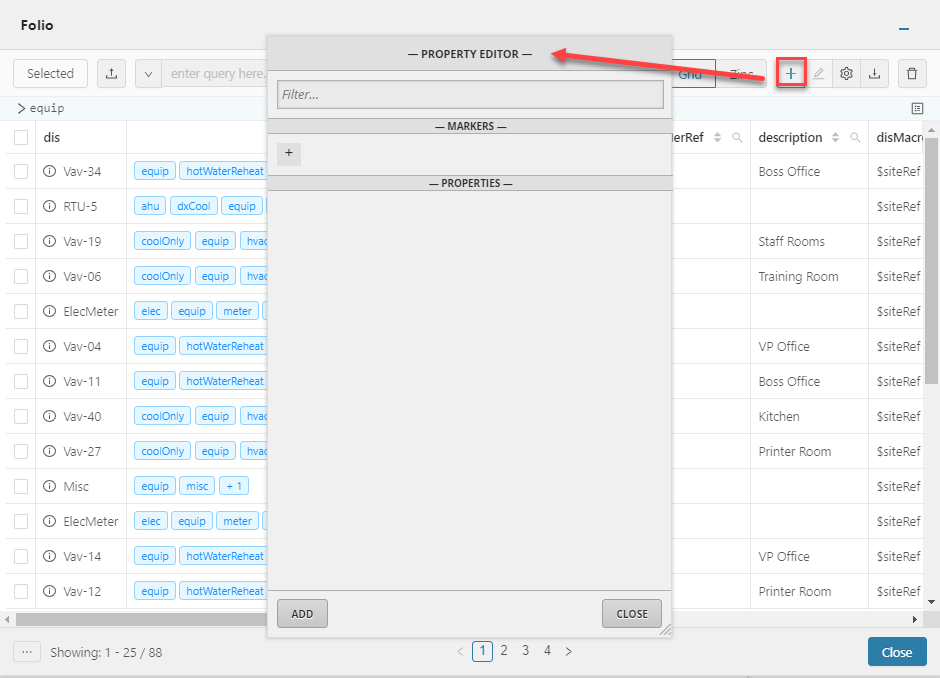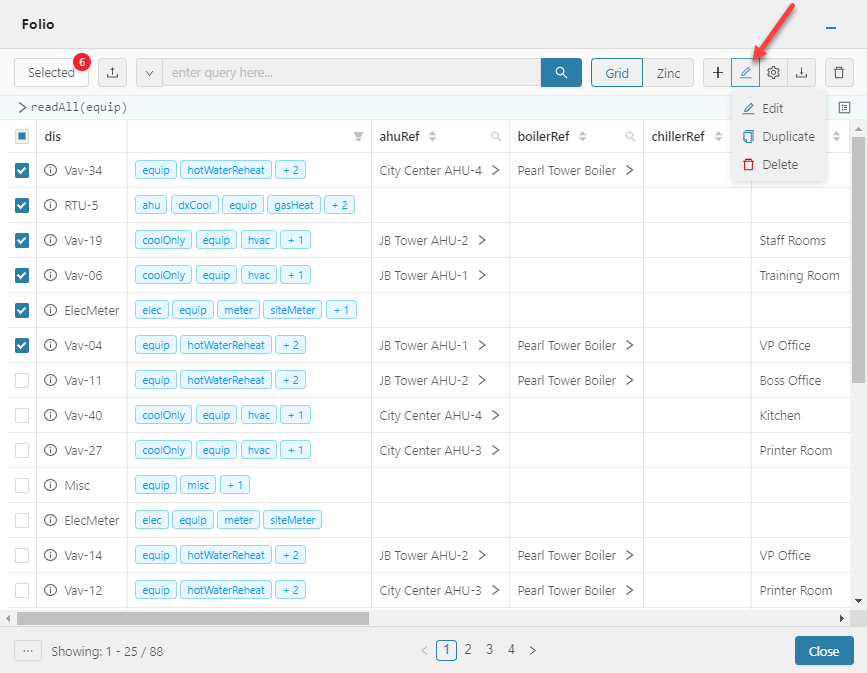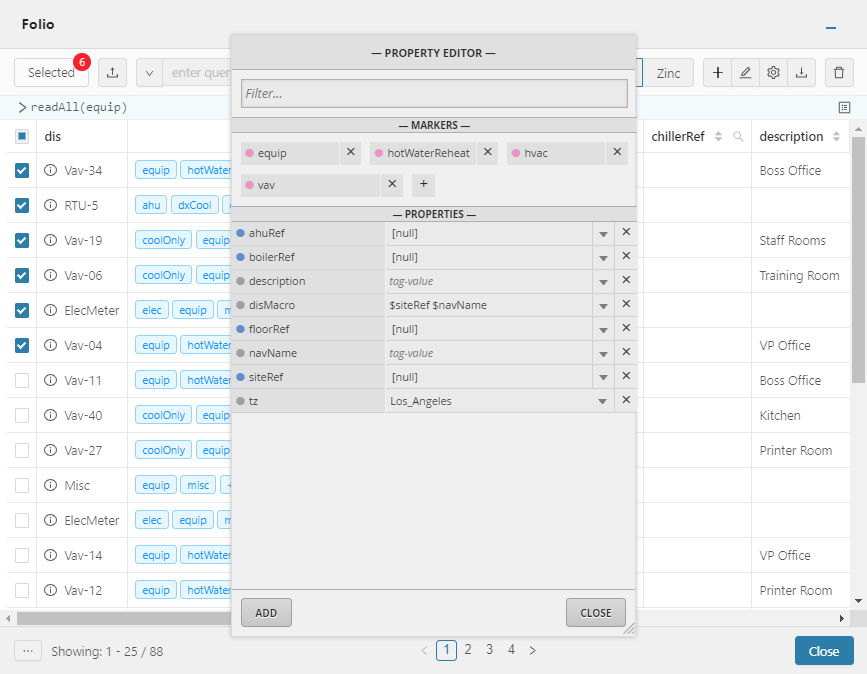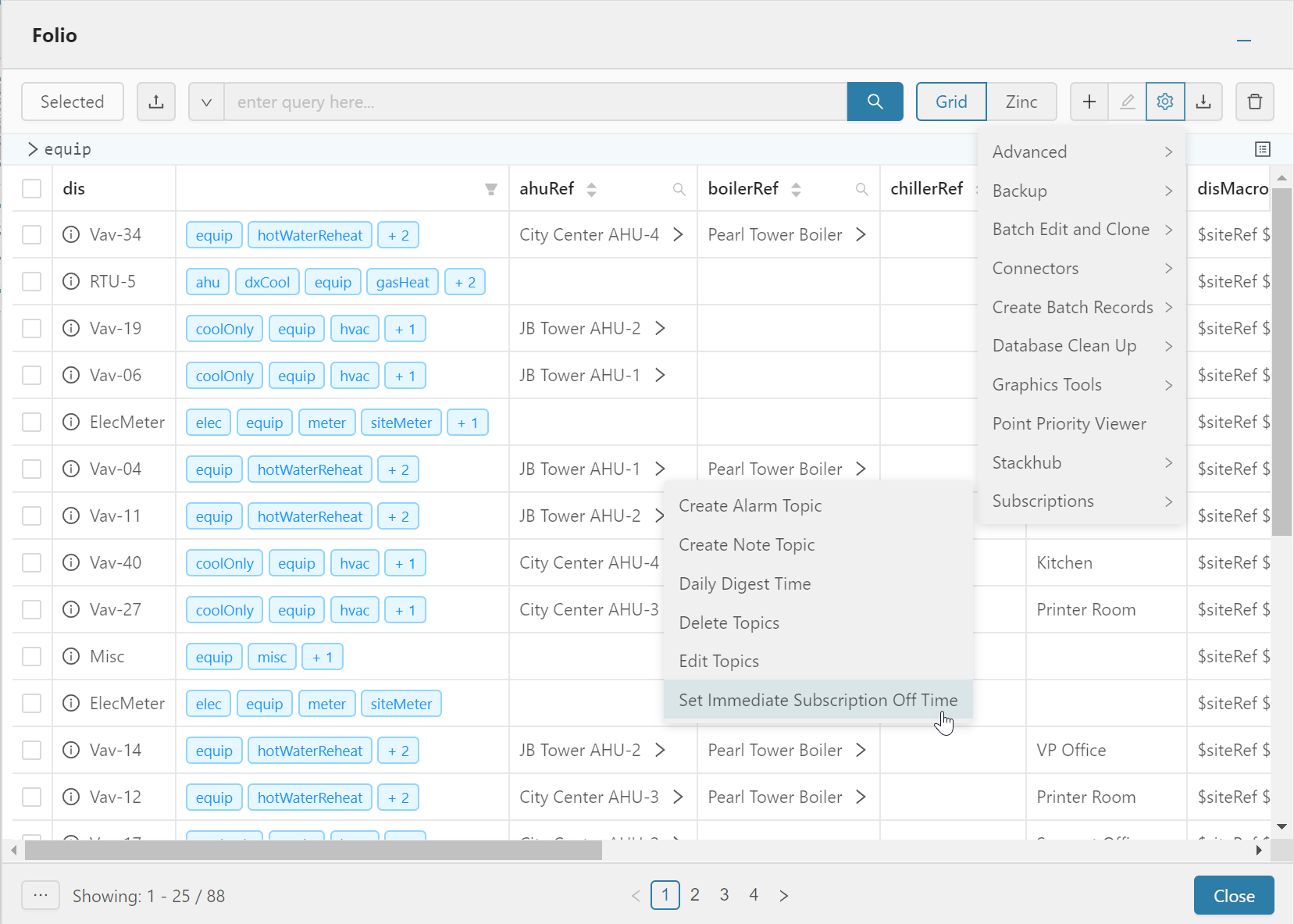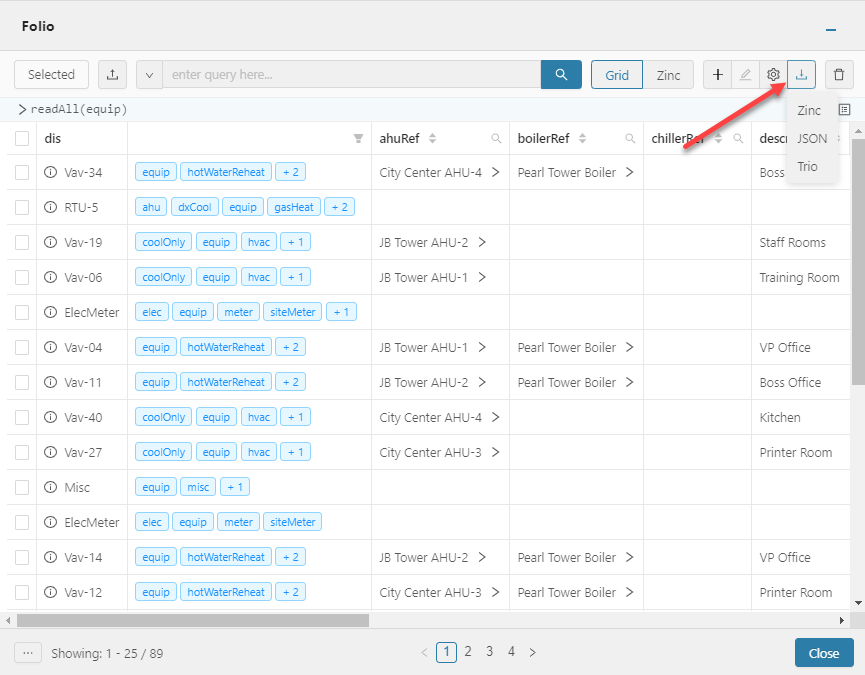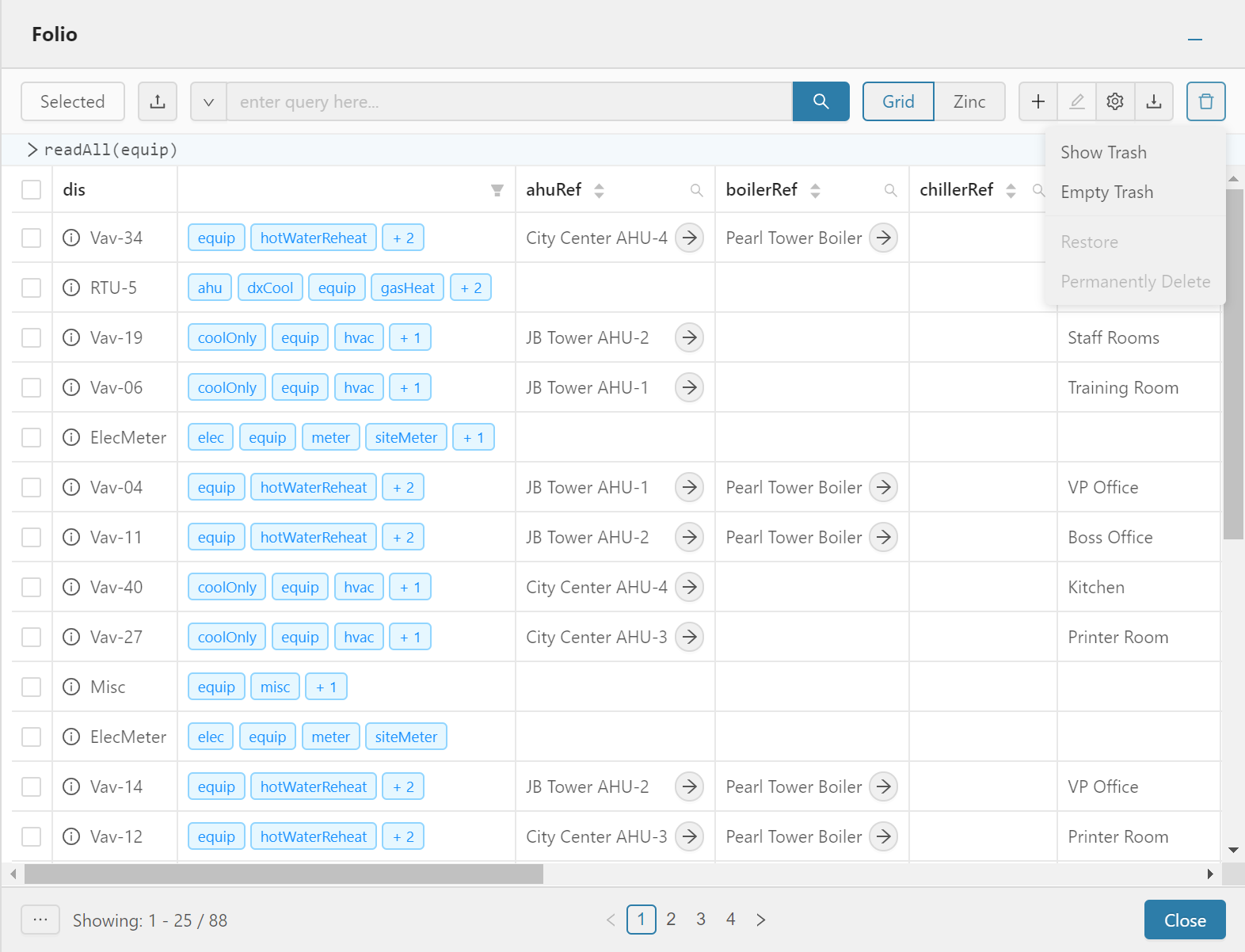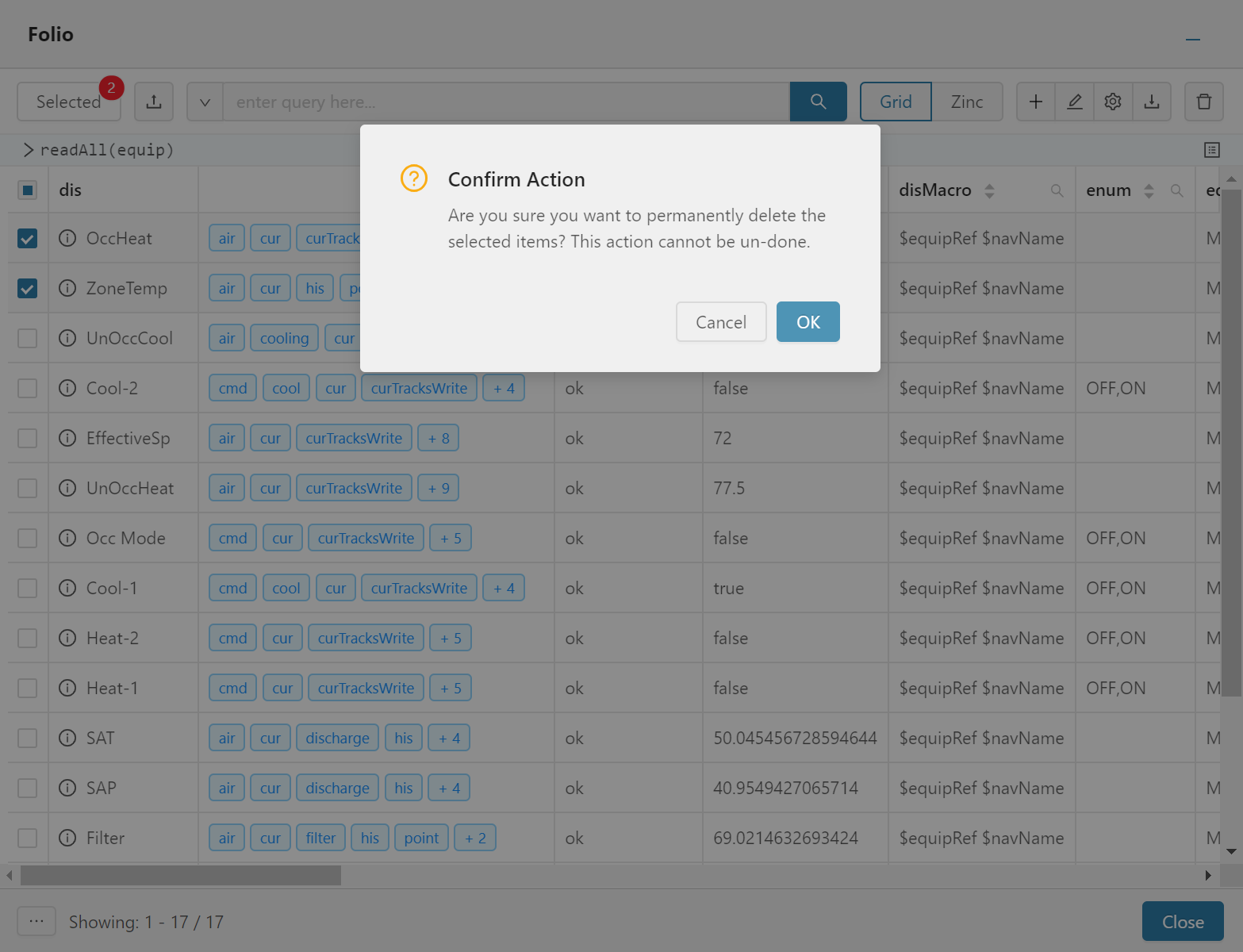Folio Launch
Folio Launch Application
The Folio Launch app allows the user to create, edit and get specific information on the DataBase
- Also inside this app, the user can upload files to the server and get back or erase for good objects of the database that are in the Trash
Using Folio
To use Folio, go to the Folio App in the right-side menu and click on the option Launch
Folio Properties
Inside of the Folio application, all the apps properties appear:
- Upload
- Saved Filter
- Docs
- Add
- Edit
- Tools
- Download
- Delete
Axon
The Axon menu allows the user to query the database and perform data transformation such as rollups and normalization.
To run a query, the user will just type in the desired one and hit enter.
An example would be: readAll(site) Another example: [1,2,3,4,5,6,2+4,today()]
Features
Minimize
The user can now minimize their Folio app and are able to:
1. Open multiple Folio application by minimizing them
2. Allow free navigation around the FIN UI without closing the current Folio sessions
Info Icon
The Information ("i") icon, will display al the properties of the record in a small pop-up window. The user can edit the record(s) from within the windows
- The user is able to copy the id by selecting on the copy icon - they can also hover over the Information ("i") icon for either floorRef and siteRef to copy the id
Filter Tags
The user can select tags they want to filter out by:
- Selecting on the Filter icon
- Selecting directly on the marker tags
Example: ahu & hvac
Option 1: Using Filter Icon Option 2: Using marker Tags
Selected Button
The Selected menu option offers the user the ability to filter out selected record(s).
In order to do that, the user will select one/multiple record(s), then select on the selected button.
Example: One Record
Example: Multiple Record
Grid / Zinc View
The Grid / Zinc view menu option offers the user the ability to changed the view mode from the grid to the zinc view.
To change the view mode of the results the user will simply select on the desired view
Axon Query: readAll(equip)
Upload
The Upload menu option offers the user the ability to upload files
1. The user can upload files in .zinc and .trio formats
2. The user can paste the file and select which text format it is
Saved Filter
The Saved Filter button will display a list of functions that the user can use to view their files
To use it the user will have to:
- Select on the dropdown arrow icon located on the left of the text field
- Once selected, the user will have a dropdown list that is sectioned into 4 categories
- Files
- Graphics
- Graphics Builder
- Trash
- When a user selects on a category, they will be displayed with functions that can be selected and populate automatically in the text field.
Docs
The Docs button will display a list of all the core available functions and their docs so that building new axon function is easier
To use it the user will have to :
- Select on the Search button located on the right of the text field, it is a Blue Magnified Glass icon
- Once selected, the user will simply select the desired function, or use the search bar at the top for faster access
- If the user selects on the
 icon, it will display a pop-up containing information about that particular function
icon, it will display a pop-up containing information about that particular function
Add
The Add menu option offers the user the ability to create new records inside the database.
- In order to do that, the user will simply select the Add menu option
Edit
The Edit menu offers the user the ability to edit the record inside the database.
In order to do that, the user will first query the database for the desired results and next will select the record/records that need to be edited.
- This way multiple records can be edited at the same time
There are 3 options inside the edit menu dropdown:
- Edit: Will open a pop-up with all the existing markers and property tags on the record selected, or all the common ones for when multiple records are selected. Next, the user can add/edit/delete any tags and hit apply when finished
- Duplicate: Will Duplicate the selected record(s) in the database
- Delete: Will delete the selected record(s) in the database
Tools
The Tools menu option gives the user the ability to use the tools in FIN and apply them to selected points.
Download
The Download menu option gives the user the ability to download the results of the axon query into a Zinc/JSON/Trio format.
- Once the download process is done, the user will be asked to save the resulting file and select the desired location
Delete
The Trash menu is the part of the Folio app, that allows the user to see all the files on the server that got deleted and delete them forever.
There are 4 buttons available:
- Show Trash: Displays the items that have been deleted
- Empty Trash: Enabled without any selection - will empty the whole trash and display a pop-up confirmation
- Restore: Enable with selection - will restore selected items that have been checked off
- Permanently Delete: Enables with selection - will delete selected items and display a pop-up confirmation