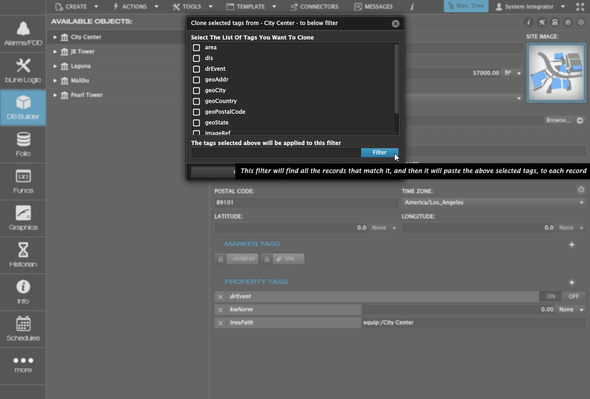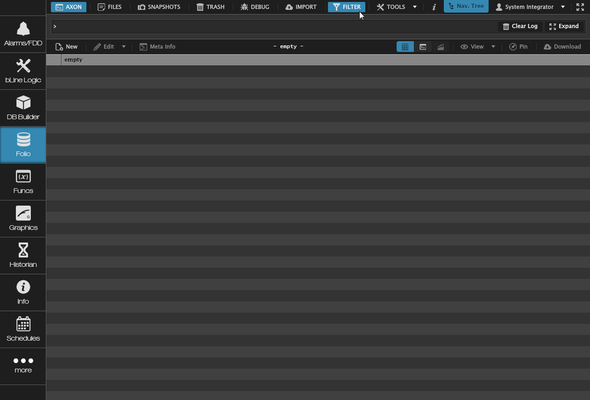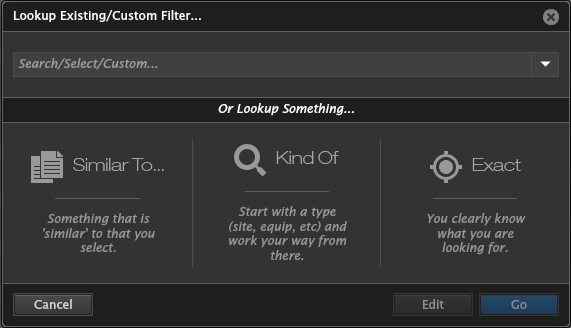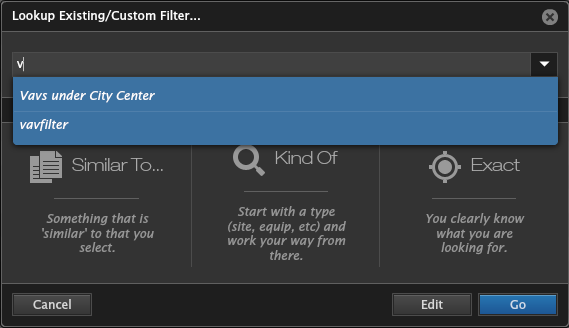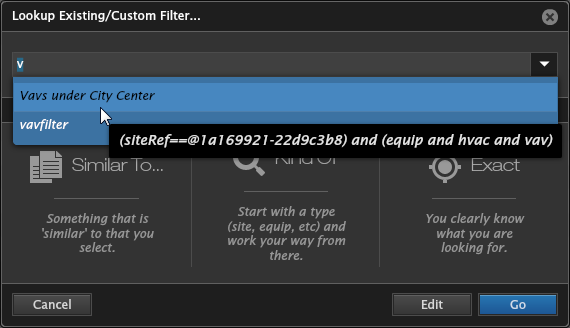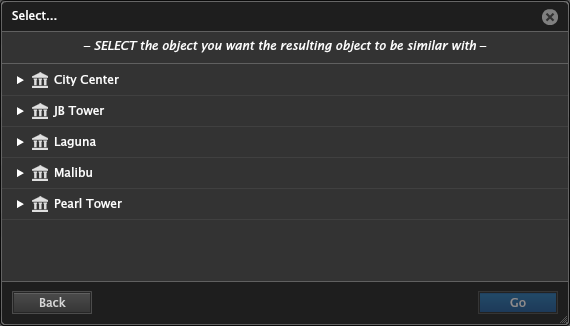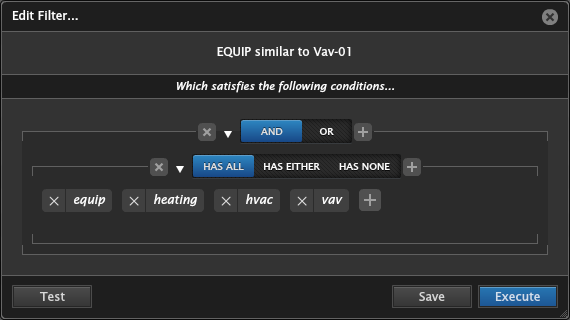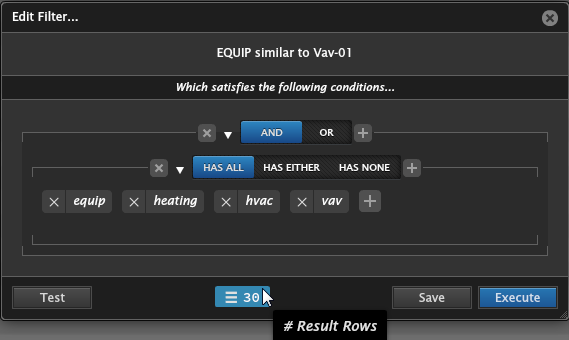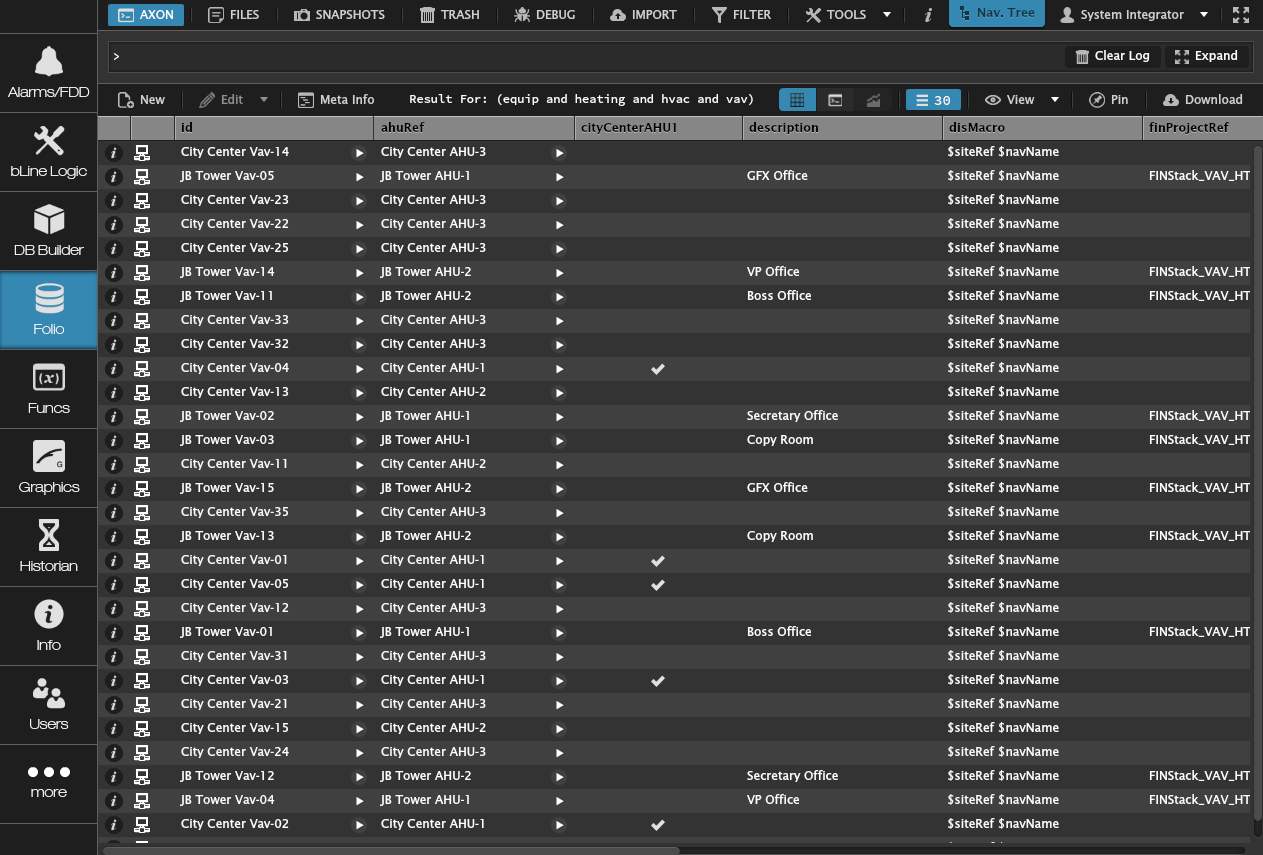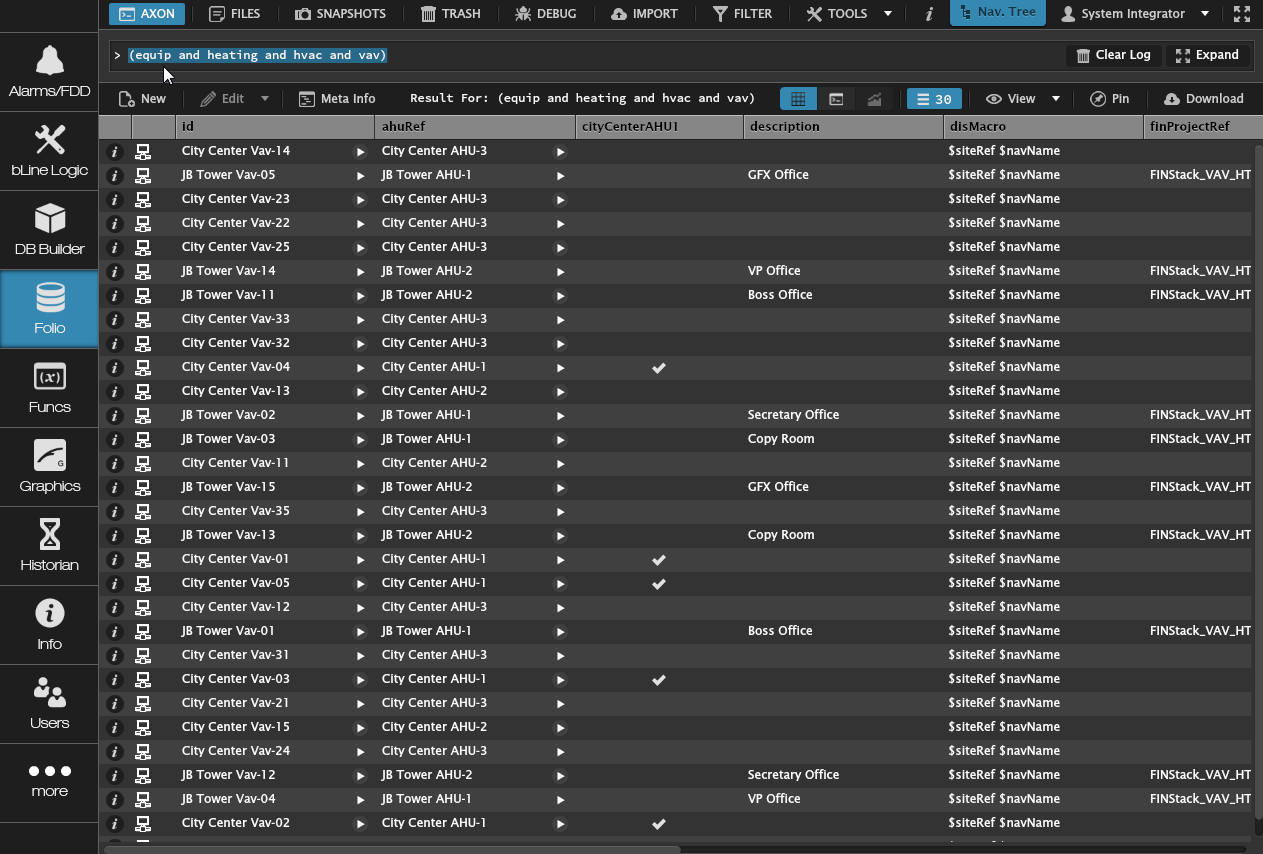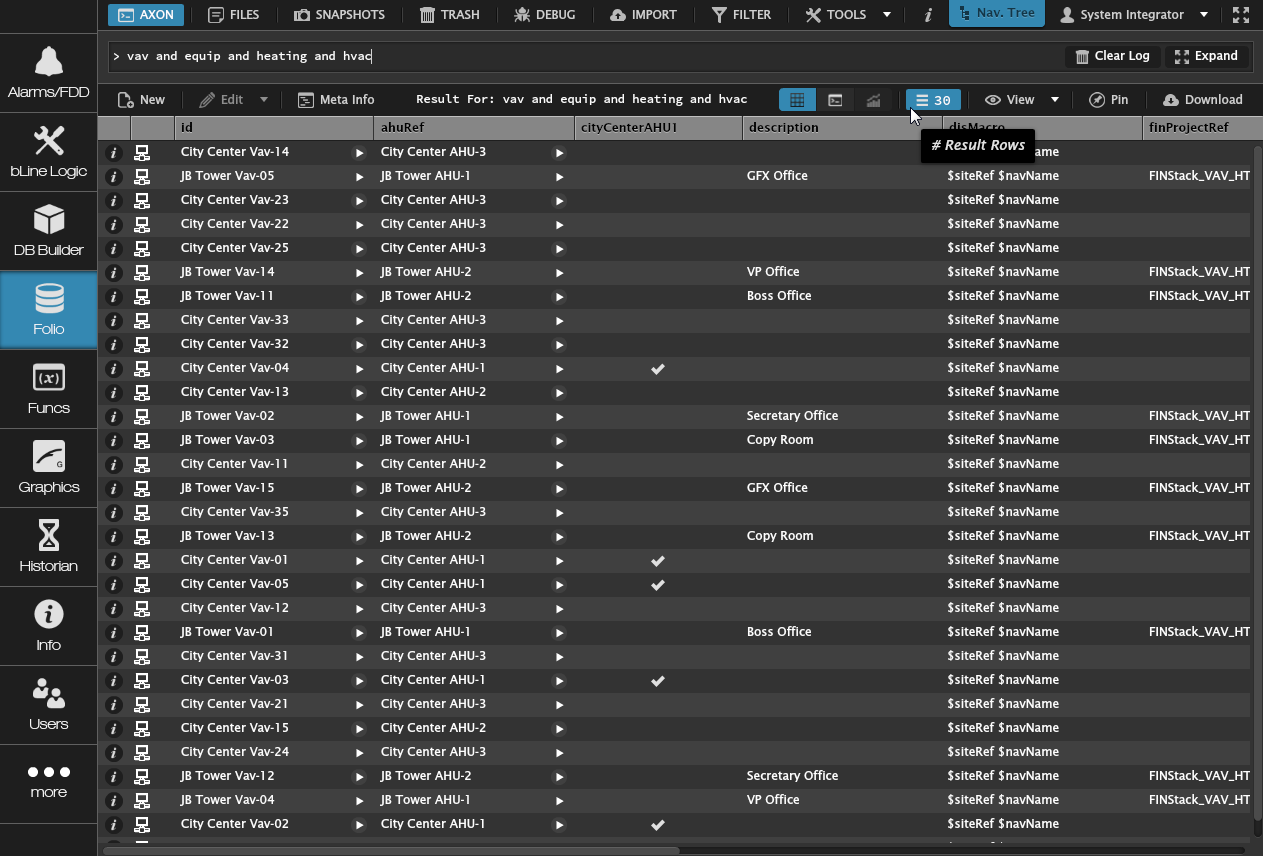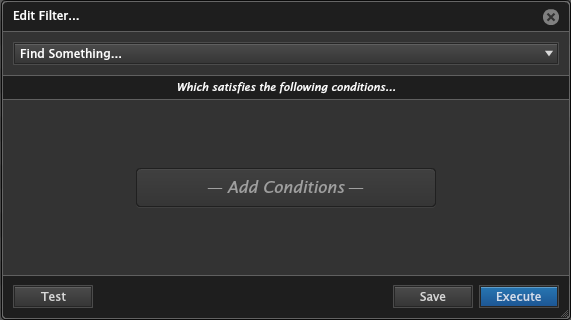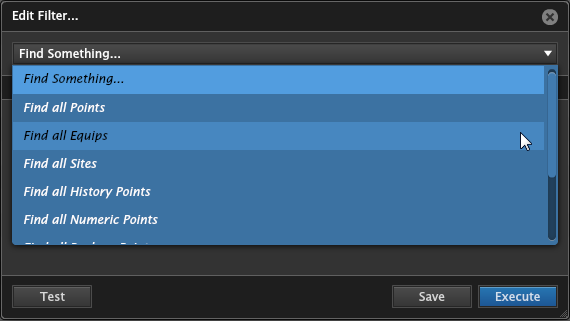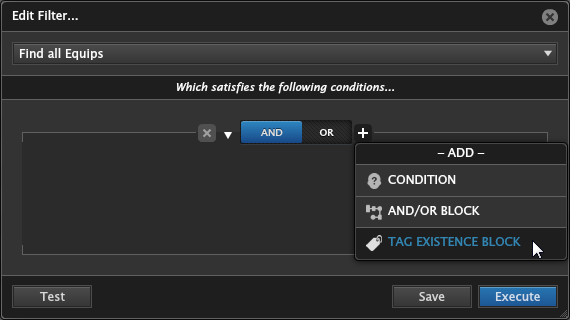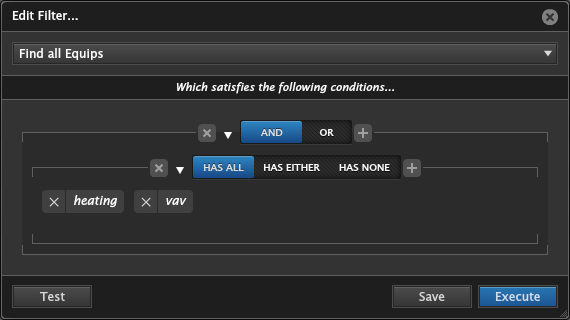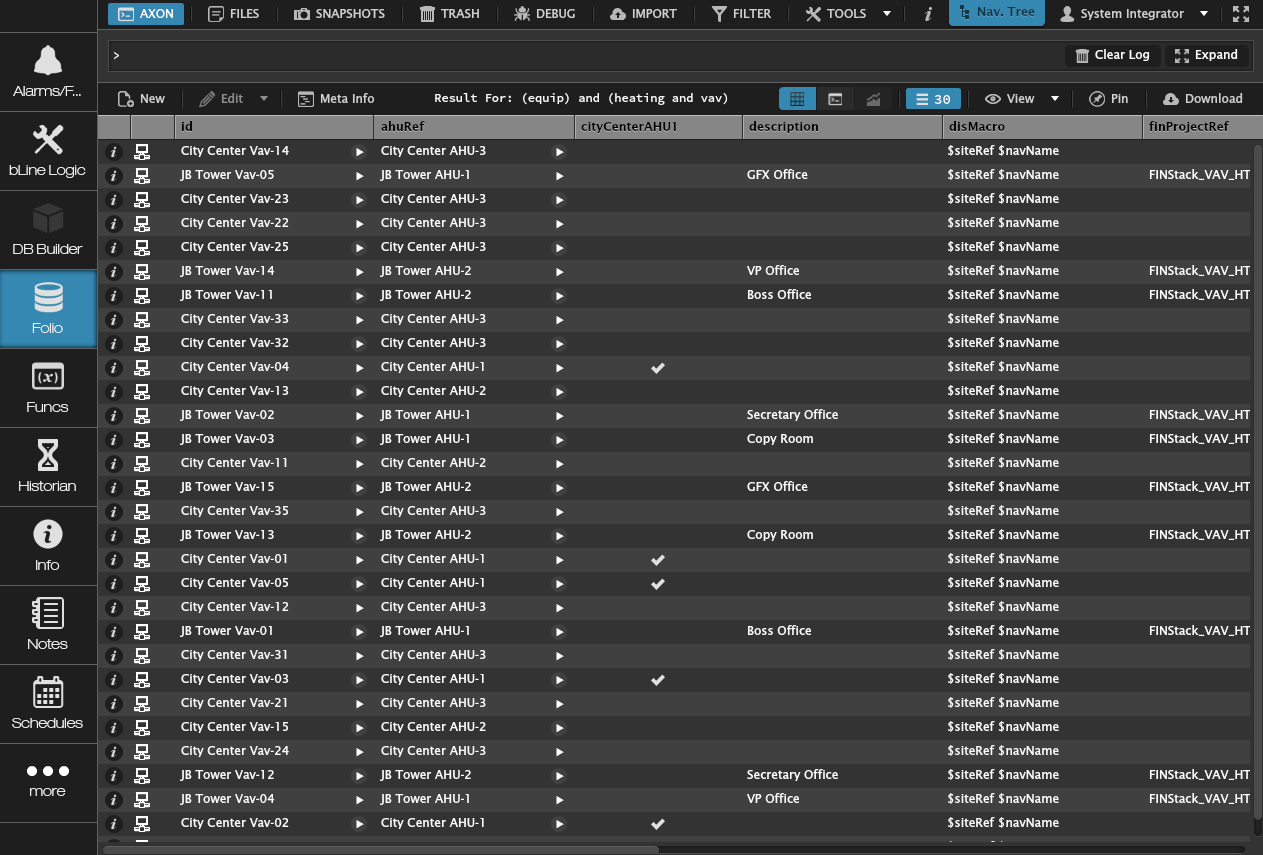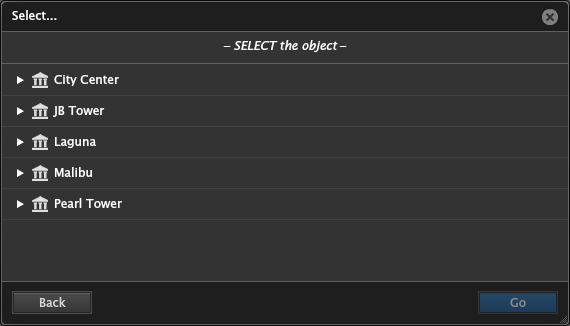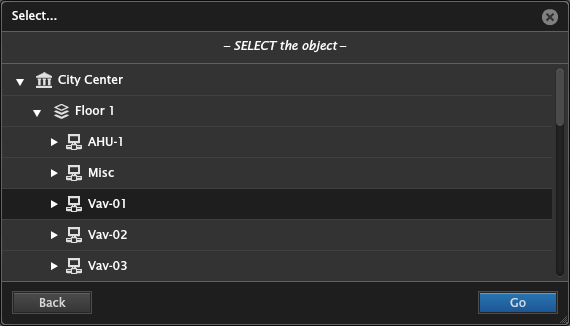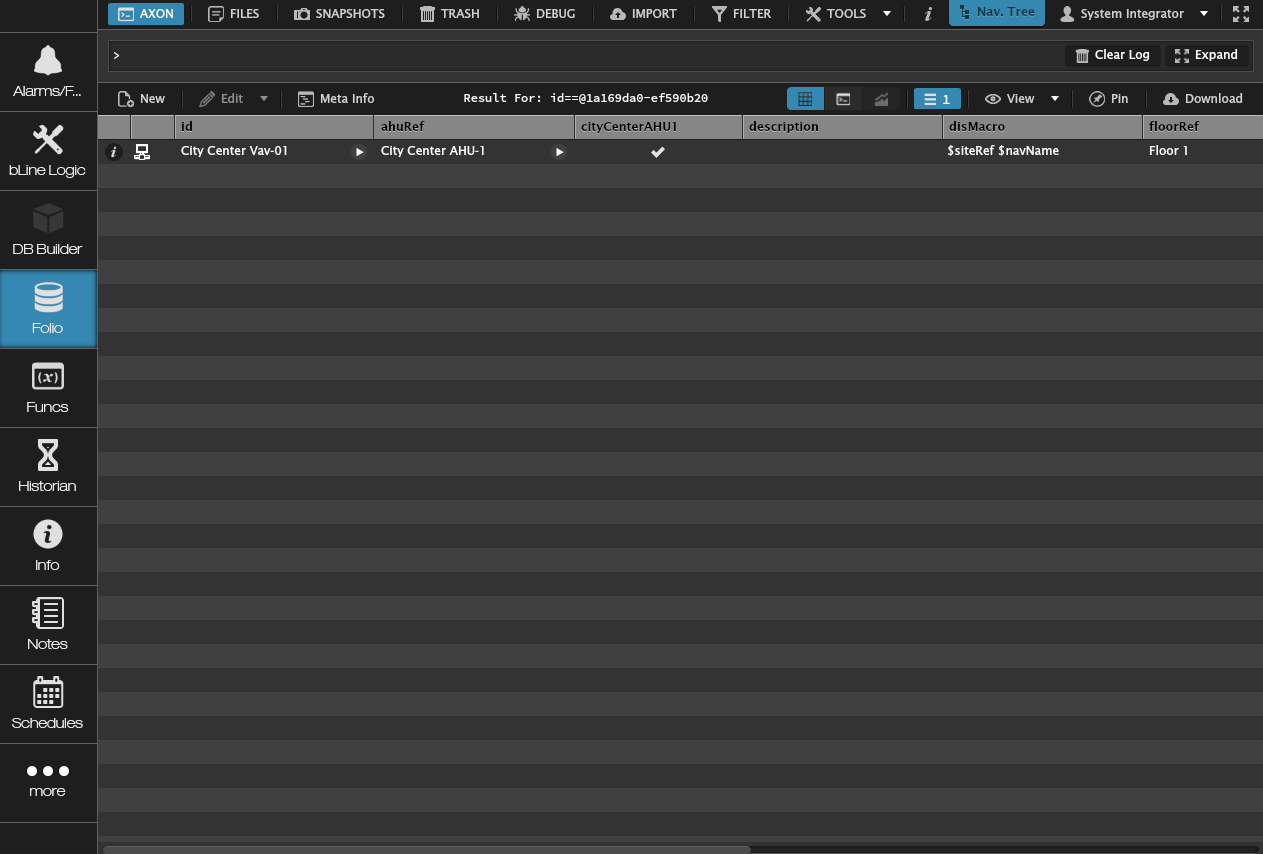Filter
Filter
We have created a Filter feature that allows the user to find the records they are looking for in an easy user friendly UI popup instead of having to think hard and manually typing in the filter query they will need.
How to use the Filter
The user can find the Filter in multiple locations when trying to execute changes on records or just for filtering. Below are couple of examples.
After clicking on the Filter button, a popup window will appear for the user to start using the Filter to generate the filter query.
There are four options the user can choose from to filter what they are looking for. They are:
- Search/Select/Custom: This is where the user can find already saved filters that they use frequently by either starting to type in the filter (will auto start guessing based on whats stored), or using the drop down.
- Similar To...: Something that is 'similar' to what you select. You can view/edit your saved queries by typing into folio 'savedQueryFilter' .
- Kind Of...: Start with a type (site, equip, etc) and work your way from there.
- Exact: You clearly know what you are looking for (This will only affect the one record you choose).
Search/Select/Custom
We already have created two filters for vavs. As you can see below, as soon as we start typing in, it starts to displaying the filters we have stored and that are relevant to what we are searching.
When we mouse over the stored filters, you can see it displays the actual filter query.
Once you select the filter, you can either modify it some more by clicking on Edit. If you want to run that filter query, you can just click on the Go button to generate your filter query.
Similar To...
Now lets say we want to create a new filter and we want to find all the heating vavs. So lets select Similar To... option because all the vavs we are looking for are similar to each other.
Once we do, a navigation tree will appear. Thats where we drill down to a heating vav equip and select it.
After we select the vav, we are then presented with the vav and its tags. From here we can either modify this some more or leave it as is and execute that. In this case, we wanted to find all the heating vavs so we are done.
If you know you have x amount of equips you are searching, then you can use the Test button to confirm the amount that the filter query is finding. In this case, we know we have only 30 heating vavs out of 60. You can see it is finding 30 vavs.
Now we can save this filter so that we can use it again in the future and/or execute it to get the filter query results. We are going to execute it and below you see the results of 30 heating vav equips.
To get the actual filter query to copy and use, click on the space provided at the top to search. Then hit the up arrow and you should have your filter query to copy and use.
You can see it used tags: equip, heating, hvac, and vav to find all of the 30 vavs. If we just typed that in, we could've got the same result the filter gave us. Its just a matter of us knowing what tags to use for what we are looking for.
For example below, I just typed tags: vav and equip and heating and hvac in without using the Filter and got the same results.
Kind Of...
This option allows the user to choose a starting point with a type (site, equip, etc) and then from there they can add conditions and/or tags to specify it more. So let accomplish the same as before with Similar Too.. by finding all heating vavs.
So lets select Kind Of... option.
Now in the drop down, the user has options to select from to start off the filtering. In our case, we are going to select Find All Equips.
Then after selecting something, the user can add conditions and/or tags to specify their filter more to what they want. Click on Add Conditions and then on the ![]() next to the And/Or toggle bar to open up an Add window. We want to select Tag Existence Block.
next to the And/Or toggle bar to open up an Add window. We want to select Tag Existence Block.
Now after selecting Tag Existence Block, the user can now add tags that the VAVs have to narrow down the search. We are adding heating and vav because we don't want other types of equips.
To add tags, click on the ![]() next to Has All/Has Either/Has None toggle bar and add heating and vav tags.
next to Has All/Has Either/Has None toggle bar and add heating and vav tags.
Now the user can click on Test to see how many are being found. Also Save this filter if they plan to be reusing it often. They can also Execute the filter to see the results. You can see we found 30 VAVs like before.
Exact
This option basically filters to the exact object the user selects.
After selecting this option, the user will be presented with a navigation tree that the user can use to navigate to the exact object.
Here the user navigates to exact object. In our case we'll select Vav-01.
After selecting exact object, click on the Go button to see the result. You can see the filter will always be the id of that object.