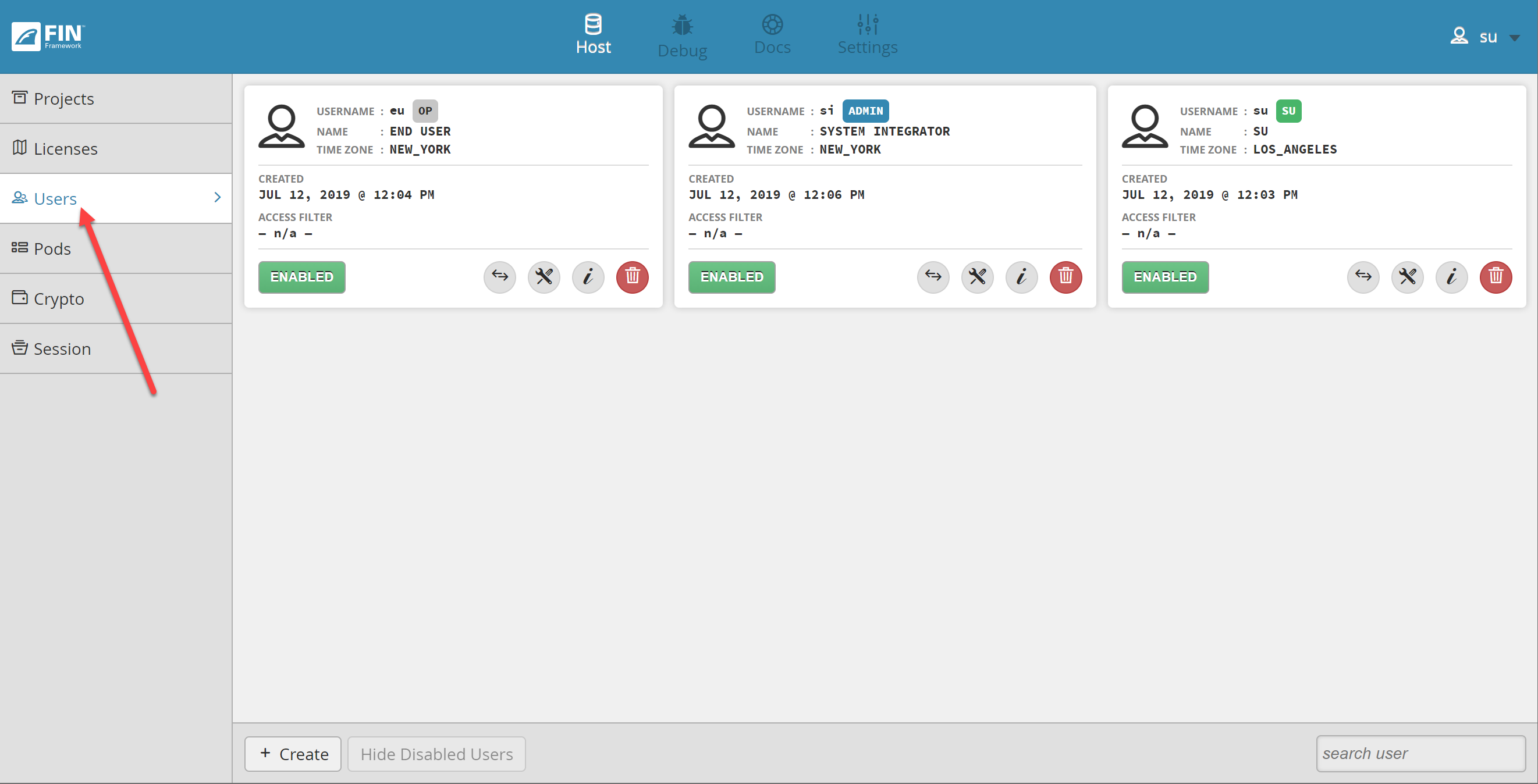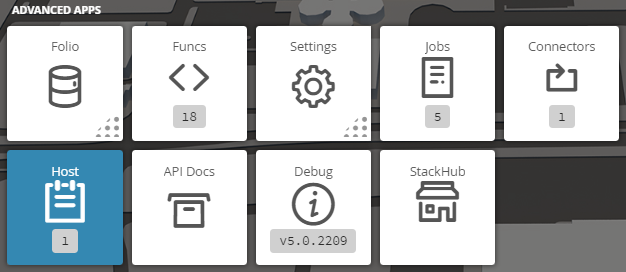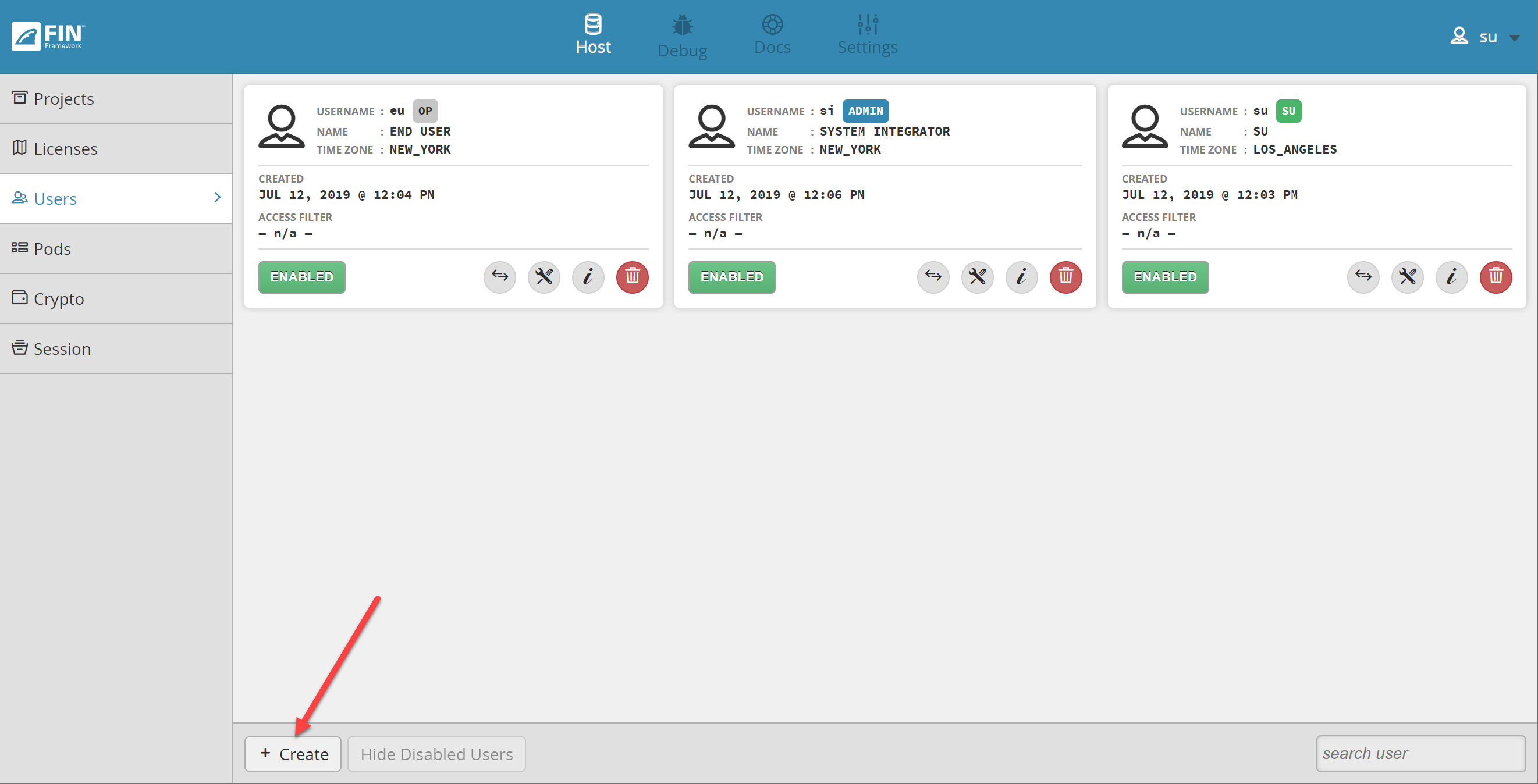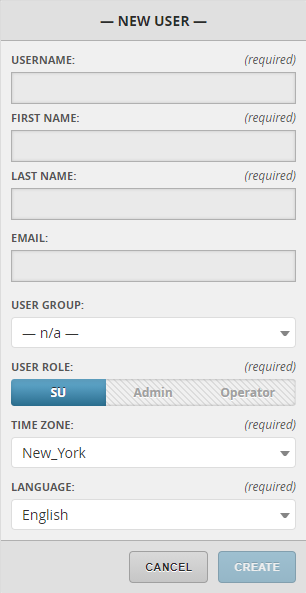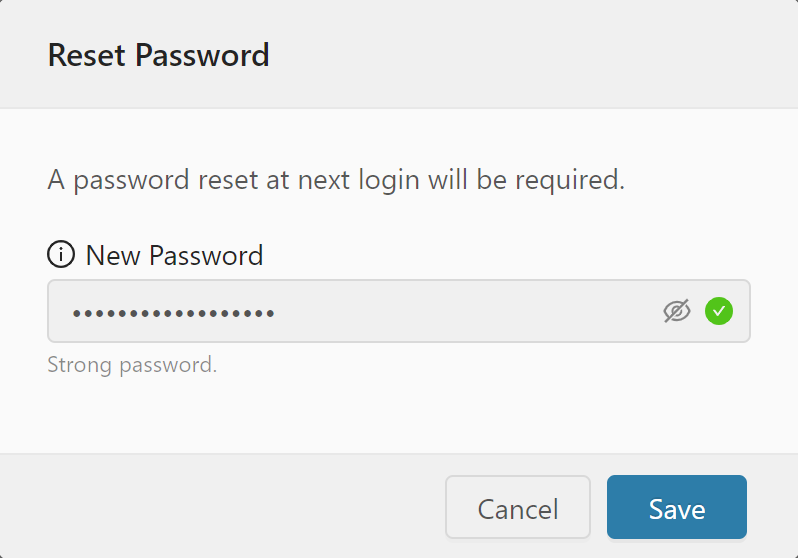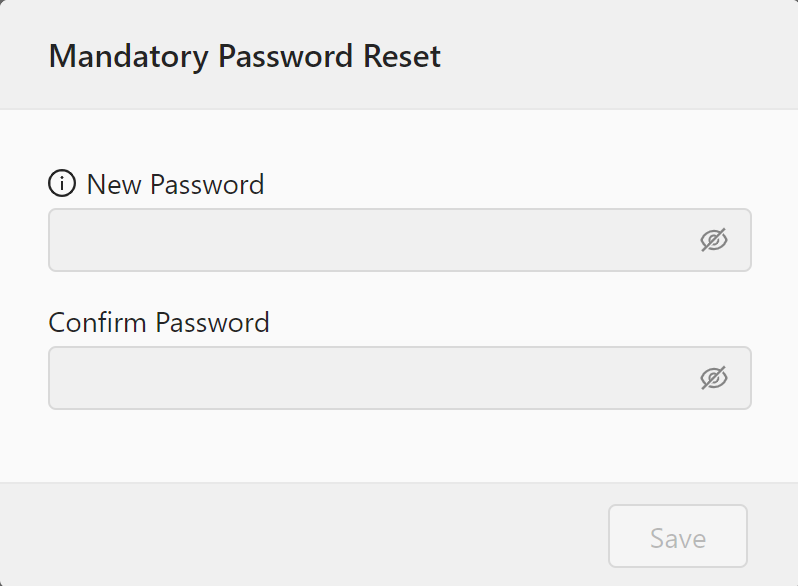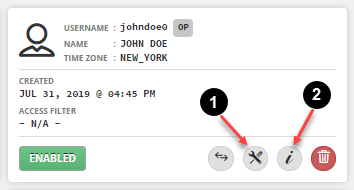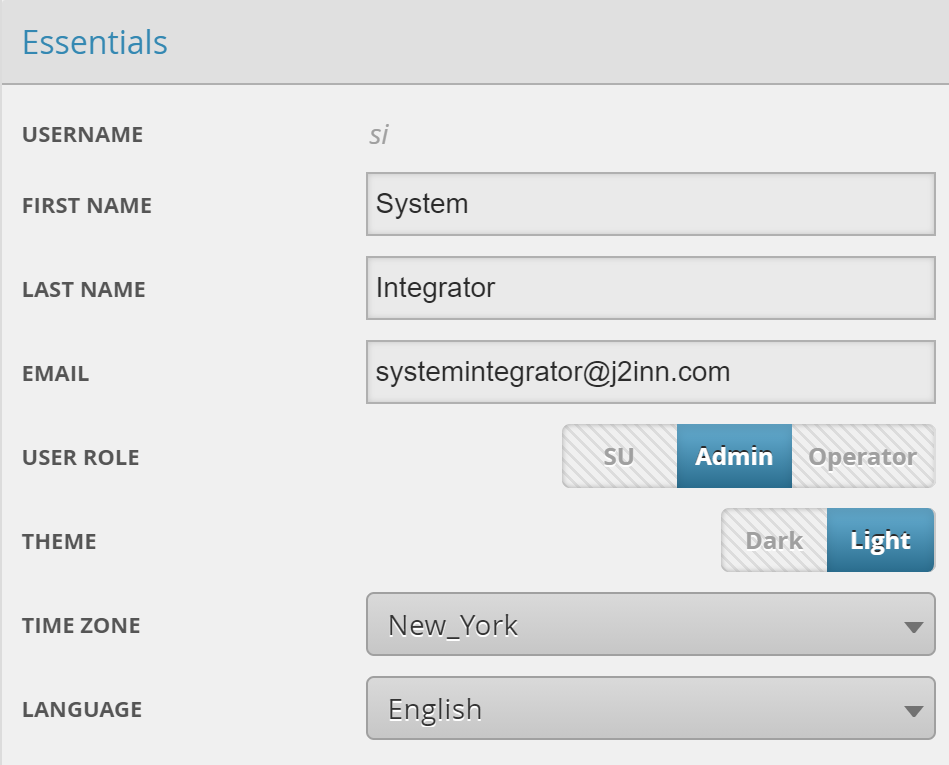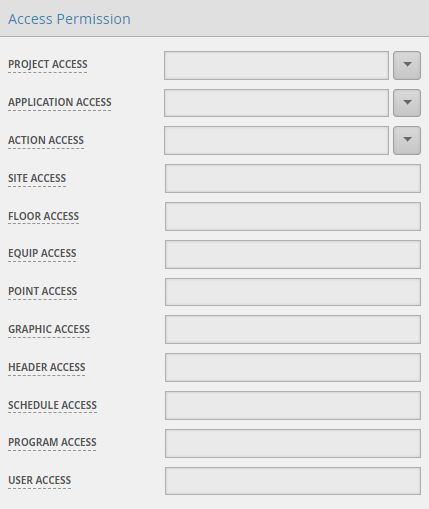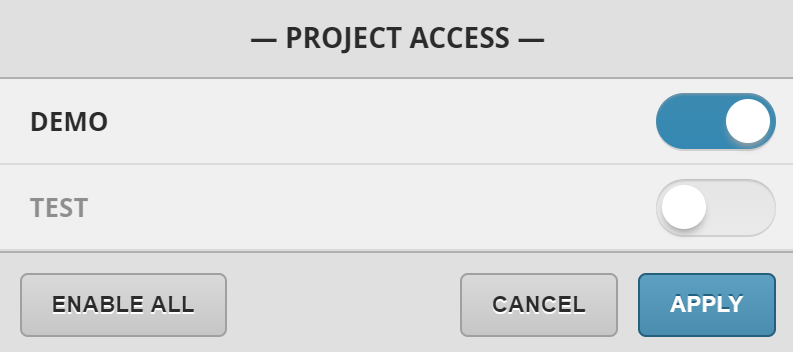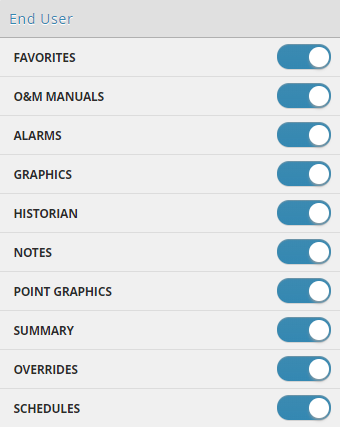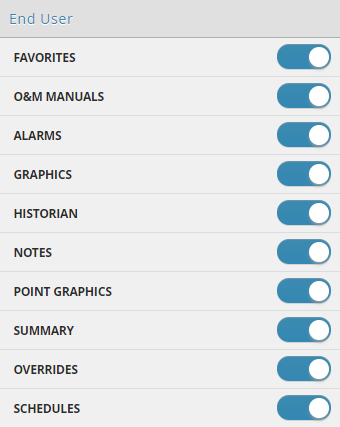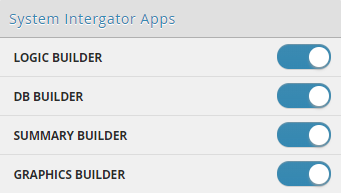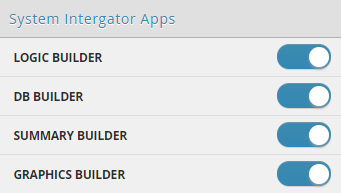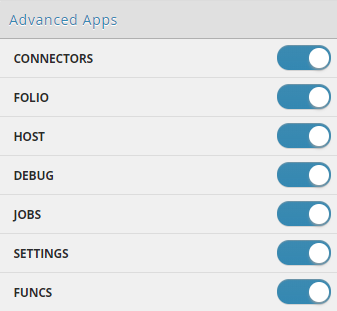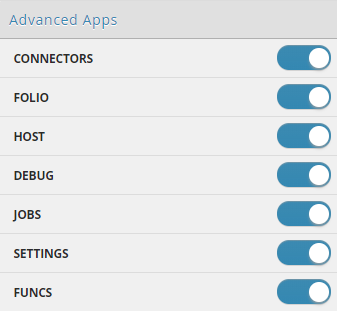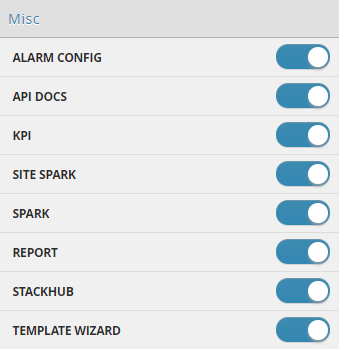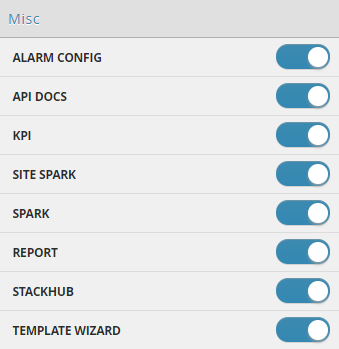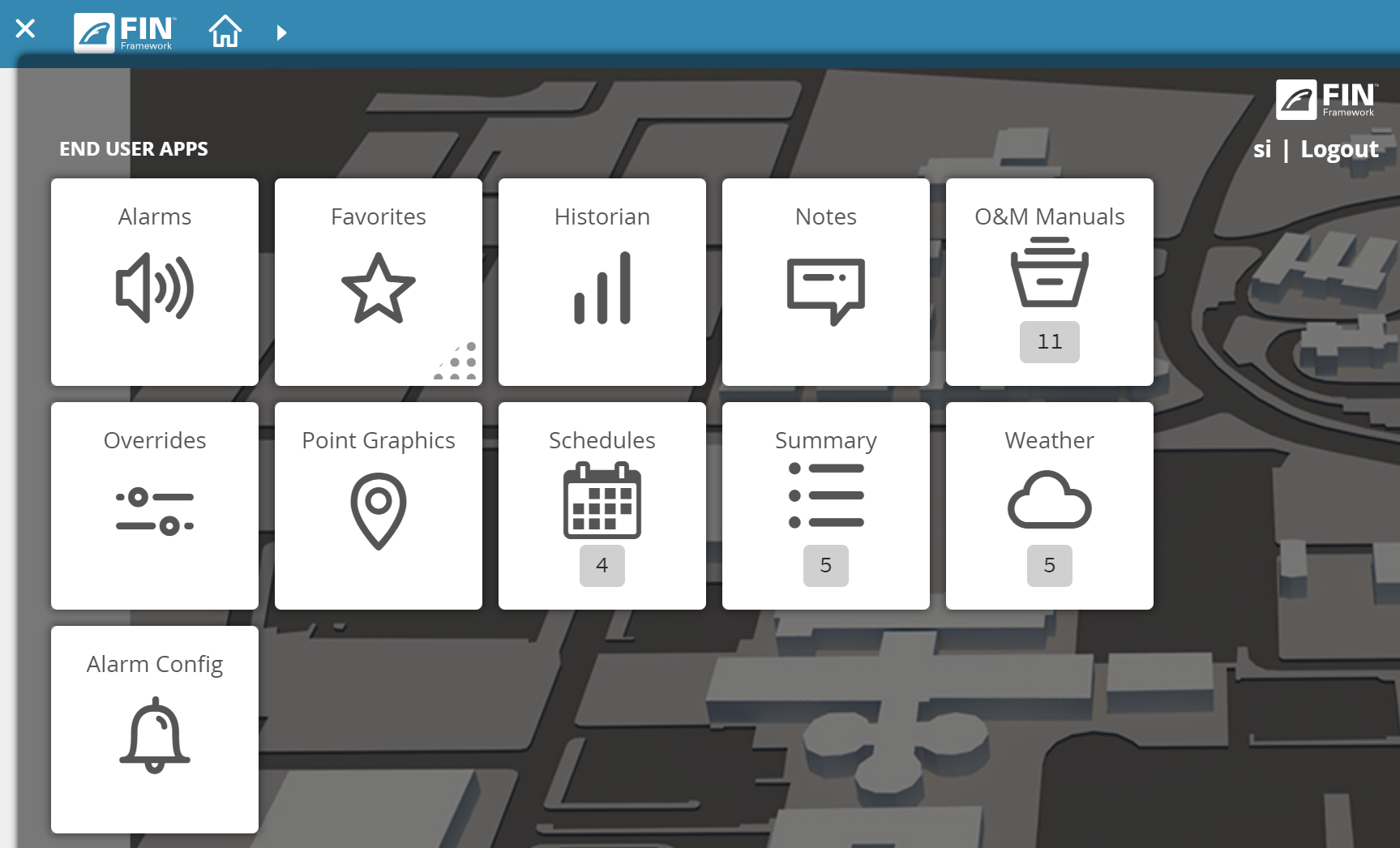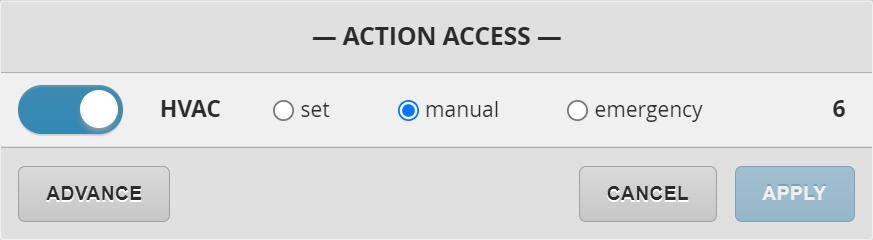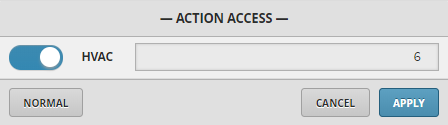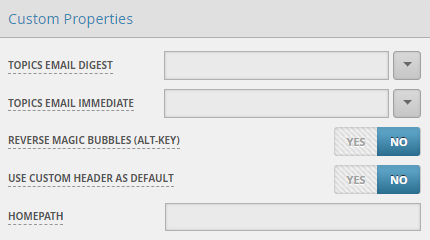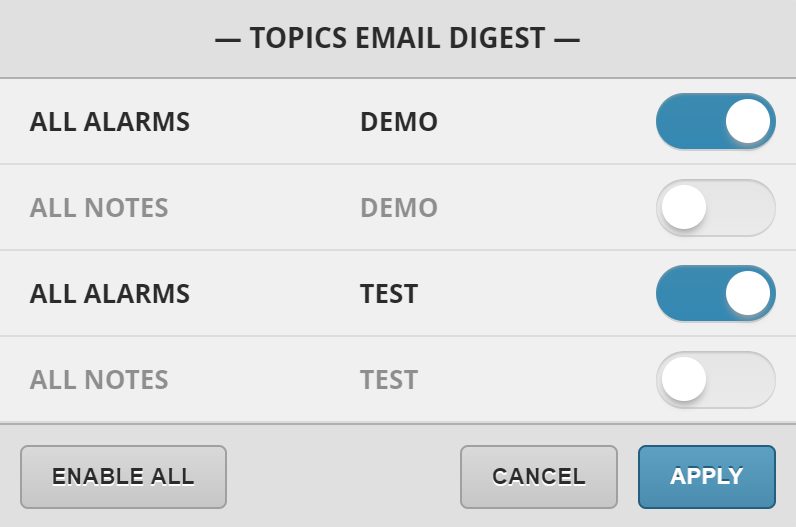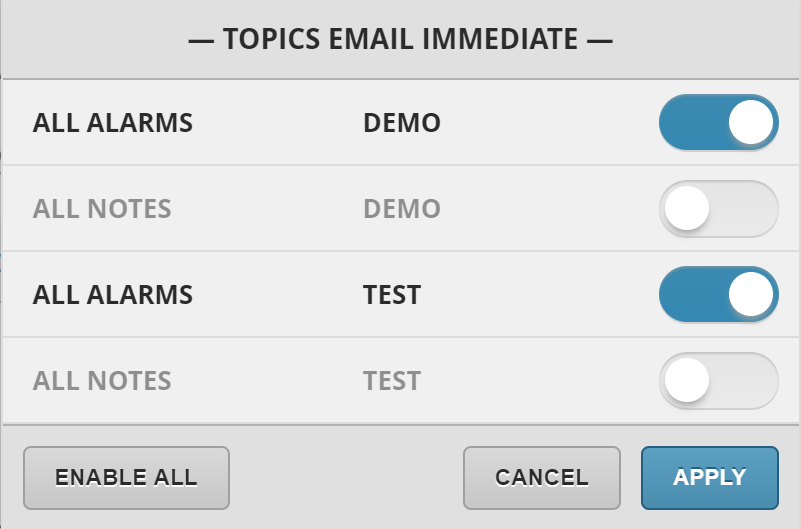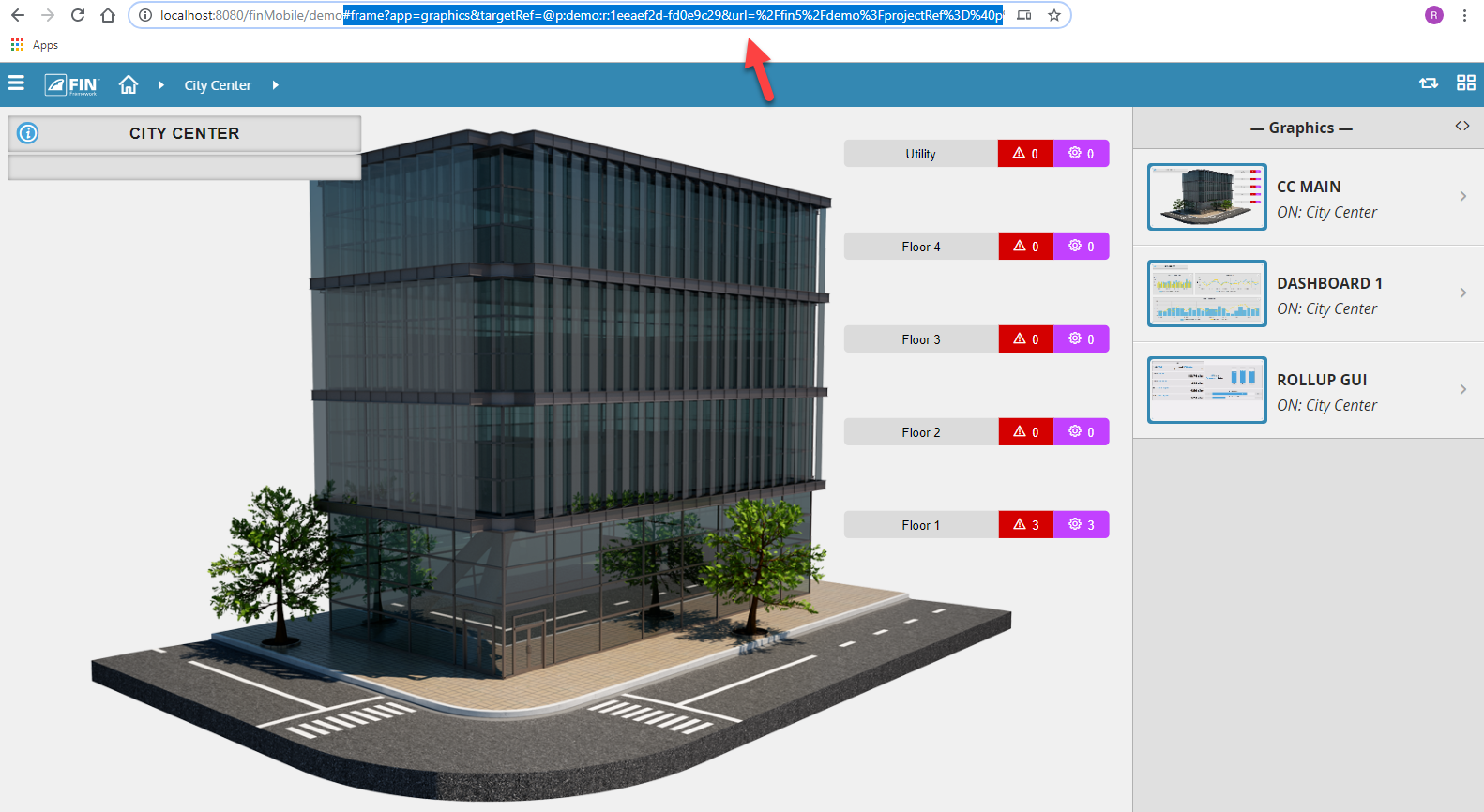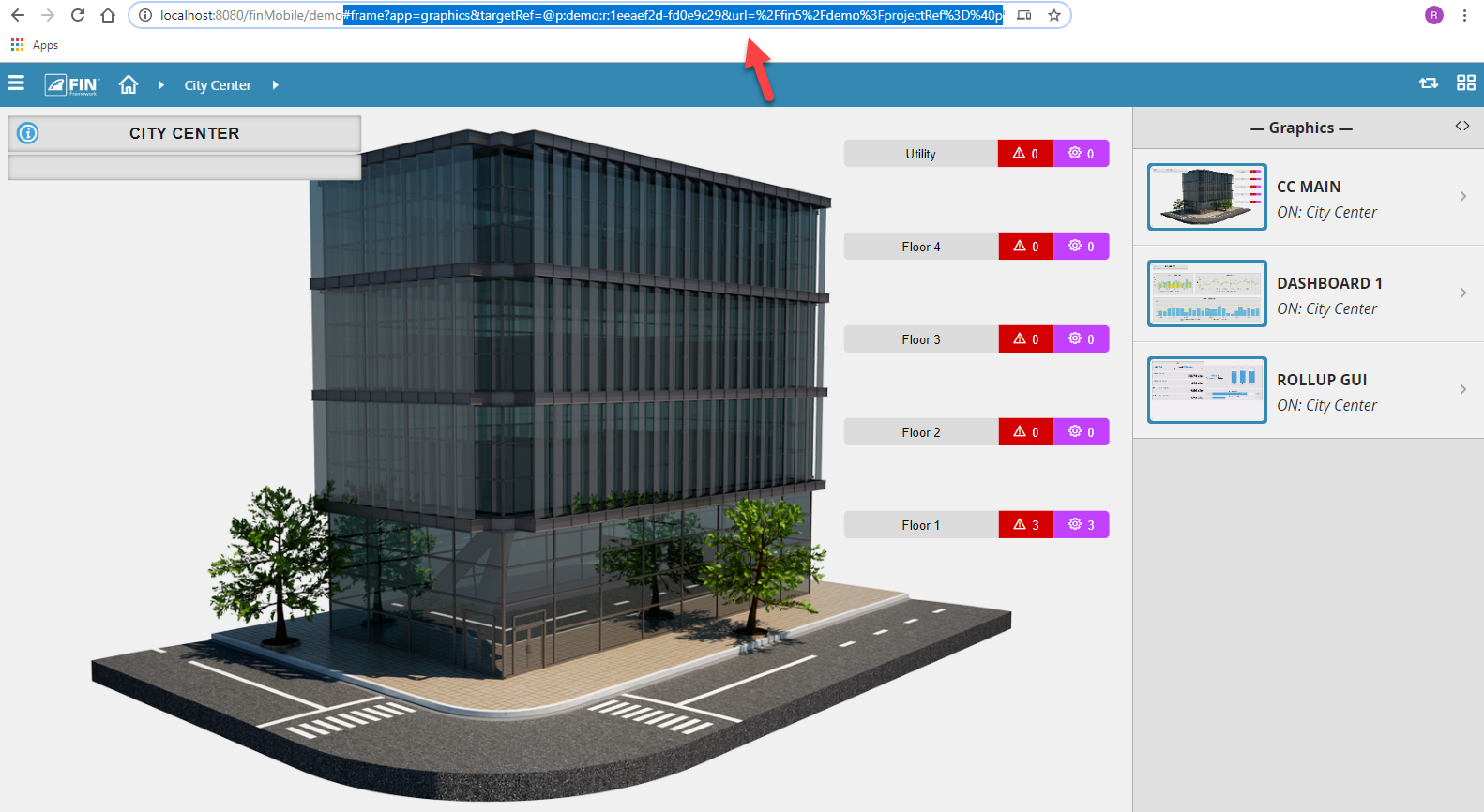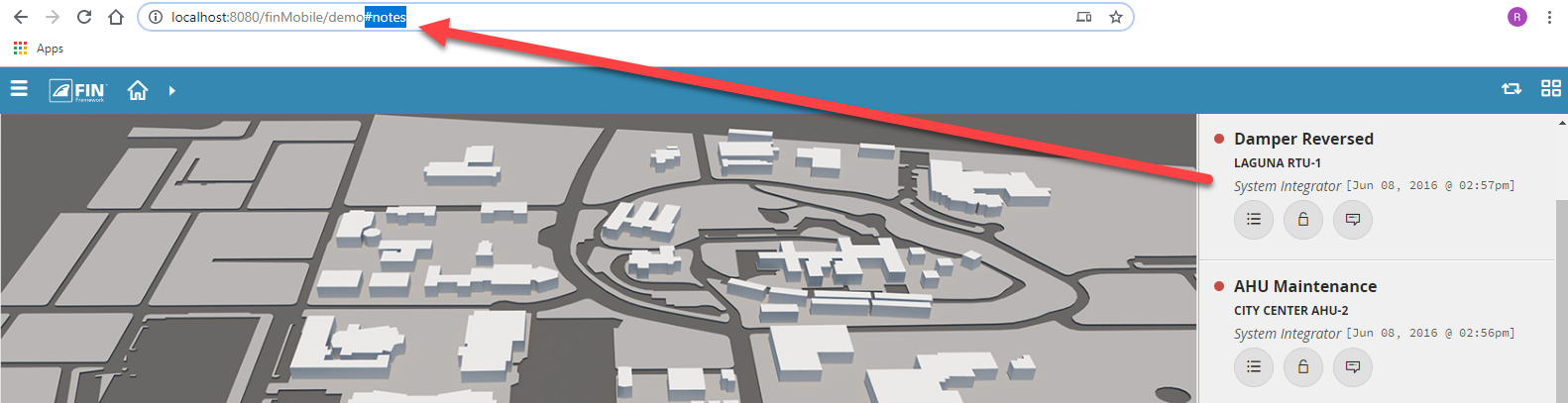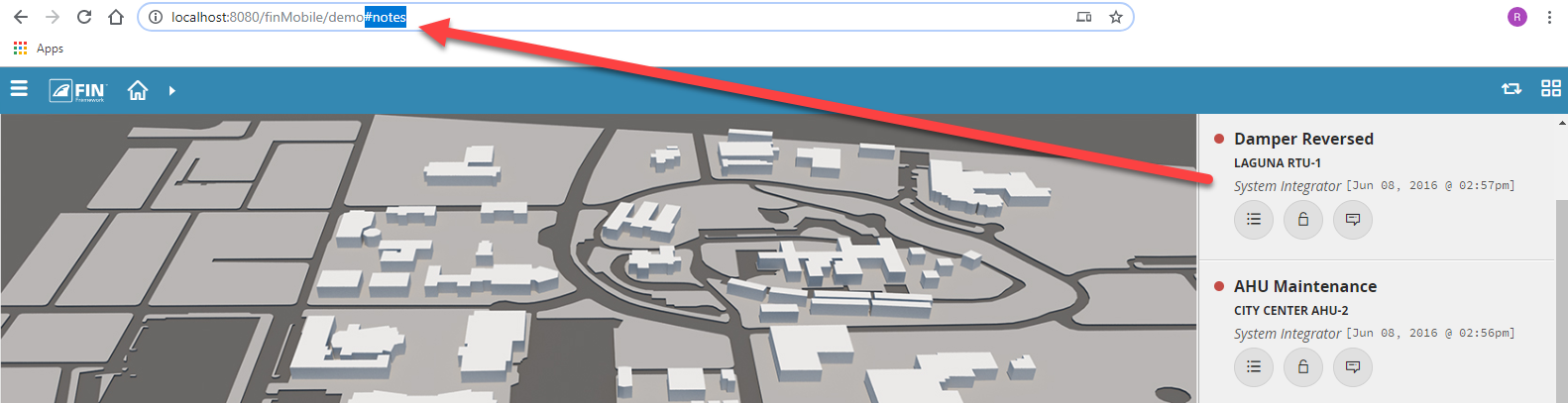| Table of Contents |
|---|
Location
NOTE: Only Super User (su) types of users can manage other users
To use the User application, the Super User will need to have the Host Application open.
When any Super User logins into FIN, they are directed to the Host Application where they can click on the User selection in the left-hand column.
Additionally, Super Users (su type) can also open the Host Application under the Advanced Apps (not available to Admin and Operator)
Create a New User
The Create New User menu is that part of the Users app, that allows a Super User to create new users.
1. The Super User will need to open the
Host application
2. Navigate to the
Users section located on the left-hand side
3. On the bottom, there is a button called
Create
4. Once selected, the
NEW USER pop-up will display.
5. When the new user has been created, the last step will be a Reset Password prompt. Here the Super User creating the new user can leave the suggested password alone or replace it with another. The Super User should give this temporary password to the new user to login to the FIN Framework.
The first time the new user successfully logs in to FIN, they will be directed to a prompt where they have to create their own new unique password.
Edit User
The Edit User menu is broken down into 3 sections
Essentials:
Access Permission: If the new user should only have access to a specific section, here we will set the restrictions.
Custom Properties:
Location
The SU can edit a user in two locations:
Here the user can edit the user essentials, application permissions, and custom properties
This will display the property editor which will let the SU do two of the following:
Edit or Add or Remove
Marker Tags
Property Tags
Essentials
The su can change the essentials information of the user's and customize the FIN from a light theme to a dark theme.
Access Permissions
The SU can change the permissions of the edited user.
Each access has a folio filter string that defines what a specific user will have access to and visibility too.
| Info |
|---|
Note |
Project Access
A filter that is applied to a user that determines which projects that user will have access to.
Application Access
A filter applied to the user that determines which applications the user will have access to.
| Tip |
|---|
Hide Graphic App in App Launcher |
Action Access
A filter applied to the user that determines which actions the user will have access to. Typically, a lower Action Access value means less access to actions within the database.
Action Access Categories must be pre-defined on the points in order for the action access filter to apply.
Normal View
Advanced View
Custom Properties
Topics Email Digest
1. When a user selects on the drop-down arrow, this will display a pop-up called
Topics
2. The user can select which topics the user is going to be subscribed for a daily digest email delivery
Topics Email Immediate
1. When a user selects on the drop-down arrow, this will display a pop-up called
Topics
2. The user can select which topics the user is going to be subscribed for a immediate email delivery
Homepath
The Homepath property allows the user to configure a specific app or graphic be default when the user logs in to said project. This can be unique per user.
| Info |
|---|
The user will still be directed to the host view upon login unless they're using a url to open a specific project. To have the user login to a specific project, they can learn how to do that in Launch Specific Project doc. |
To set a specific graphic on a user so that they always view that graphic when logging, open said graphic
Then copy the # and everything after it in the URL like below
Then paste that in the Homepath. Thats it, now when user logs in to project, they will be directed to that graphic.
App Option
If the user wants to specify a certain, they can open the desired app (only select apps have a unique url for now)
Then copy the # and just the app name after it in the URL like below
Then paste that in the Homepath. Thats it, now when user logs in to project, they will be directed to that app.