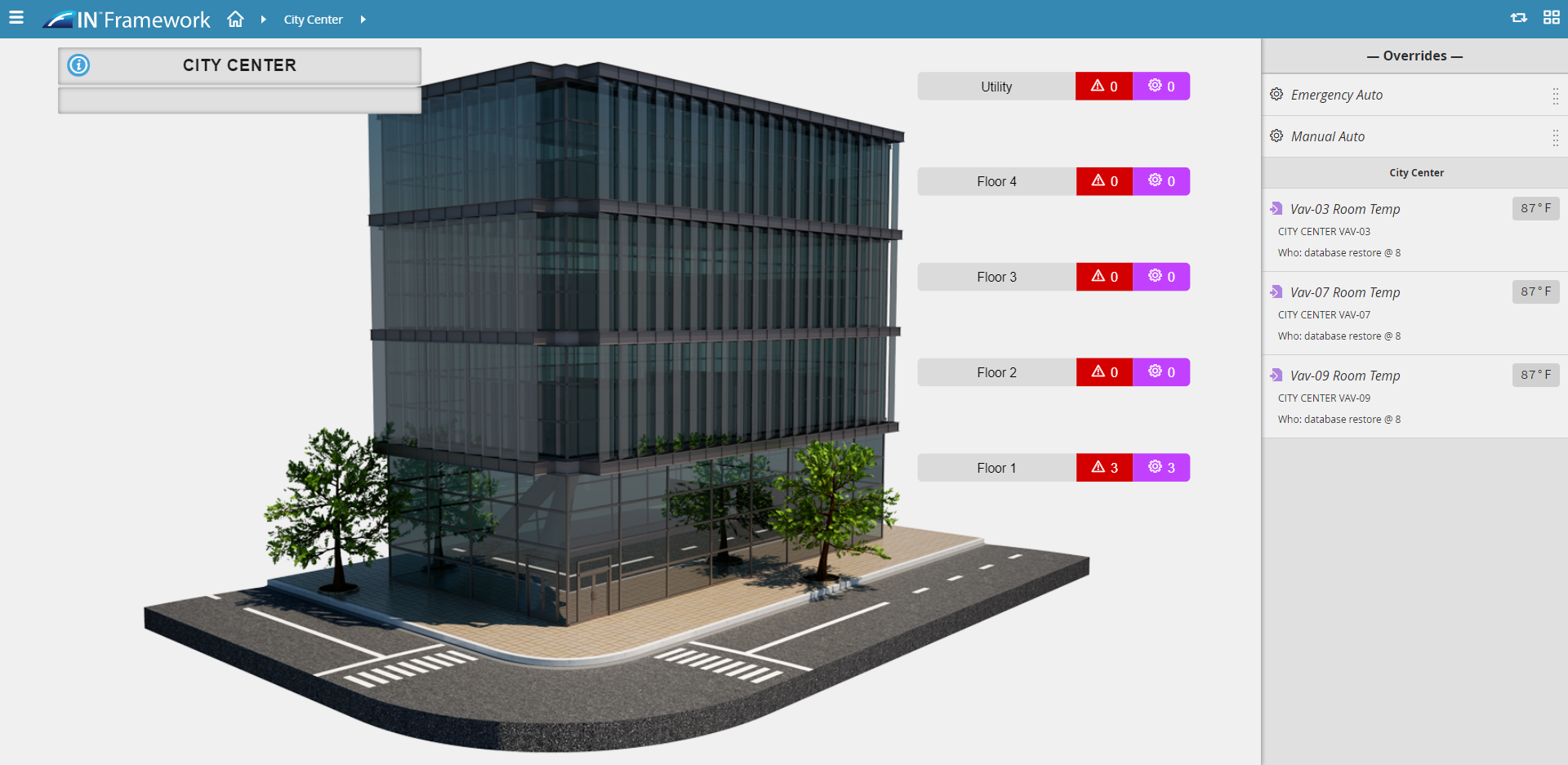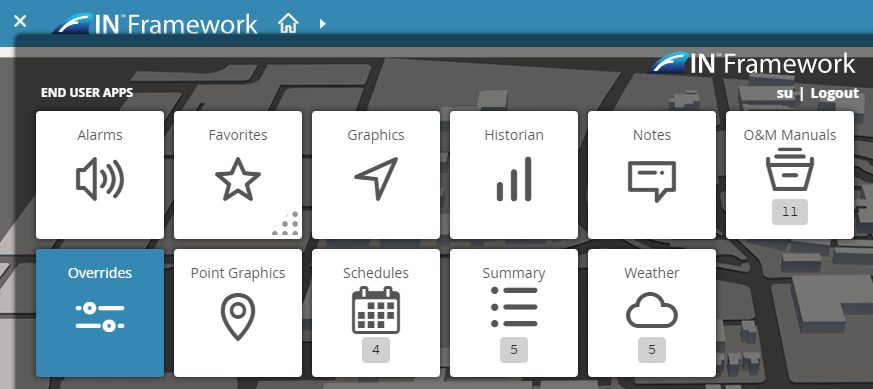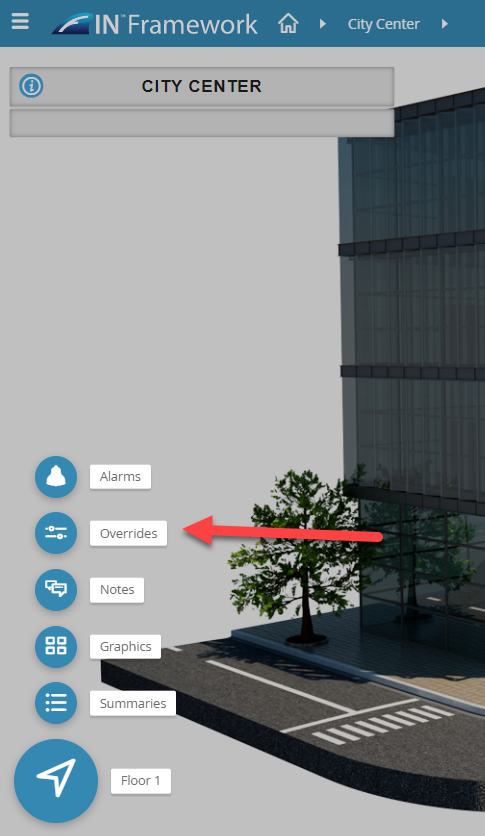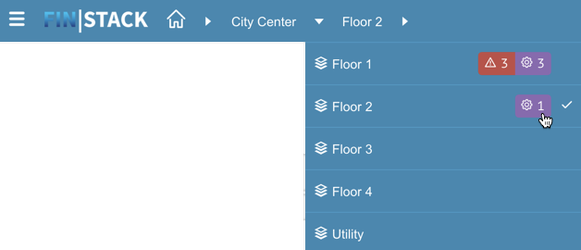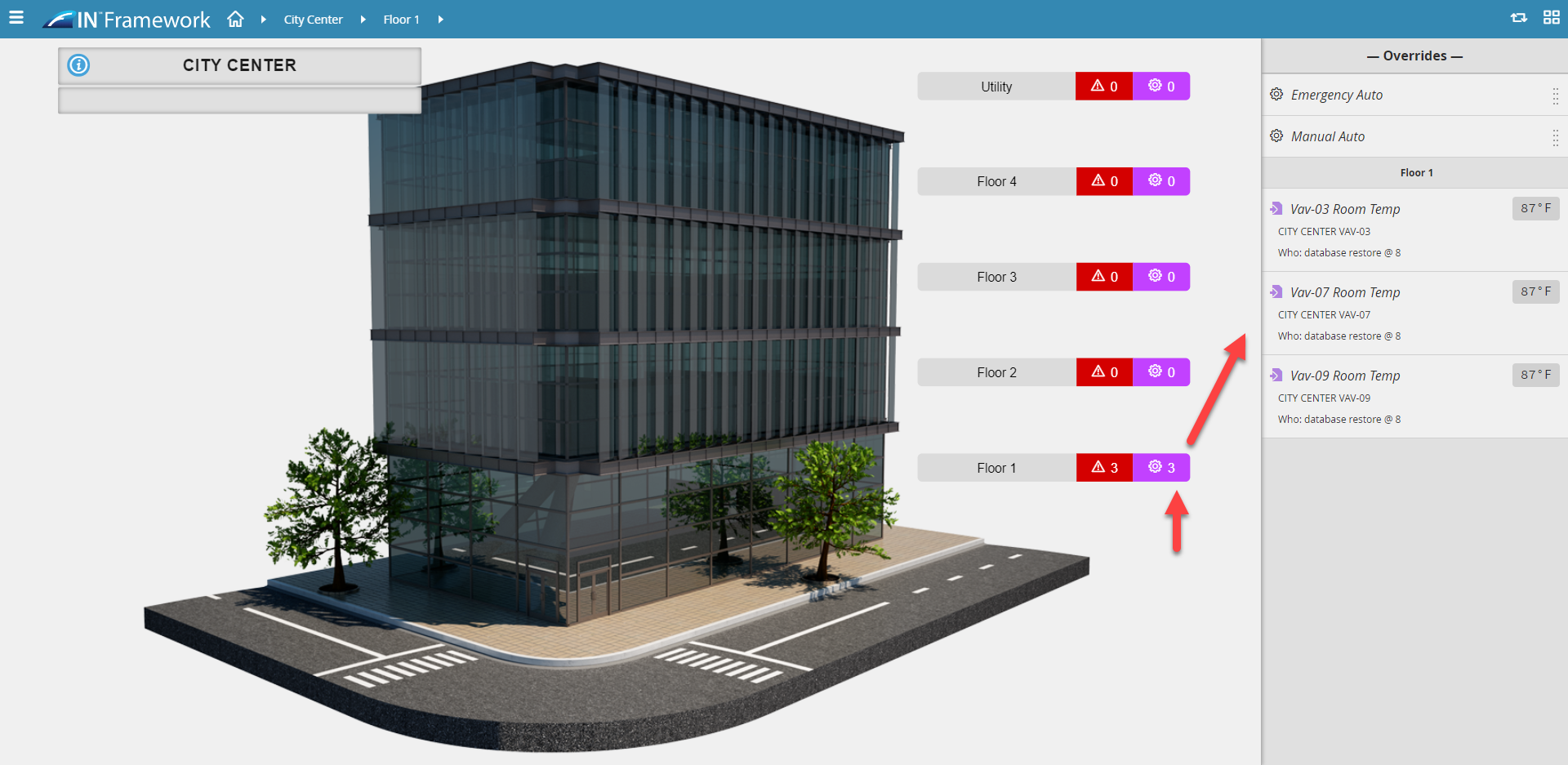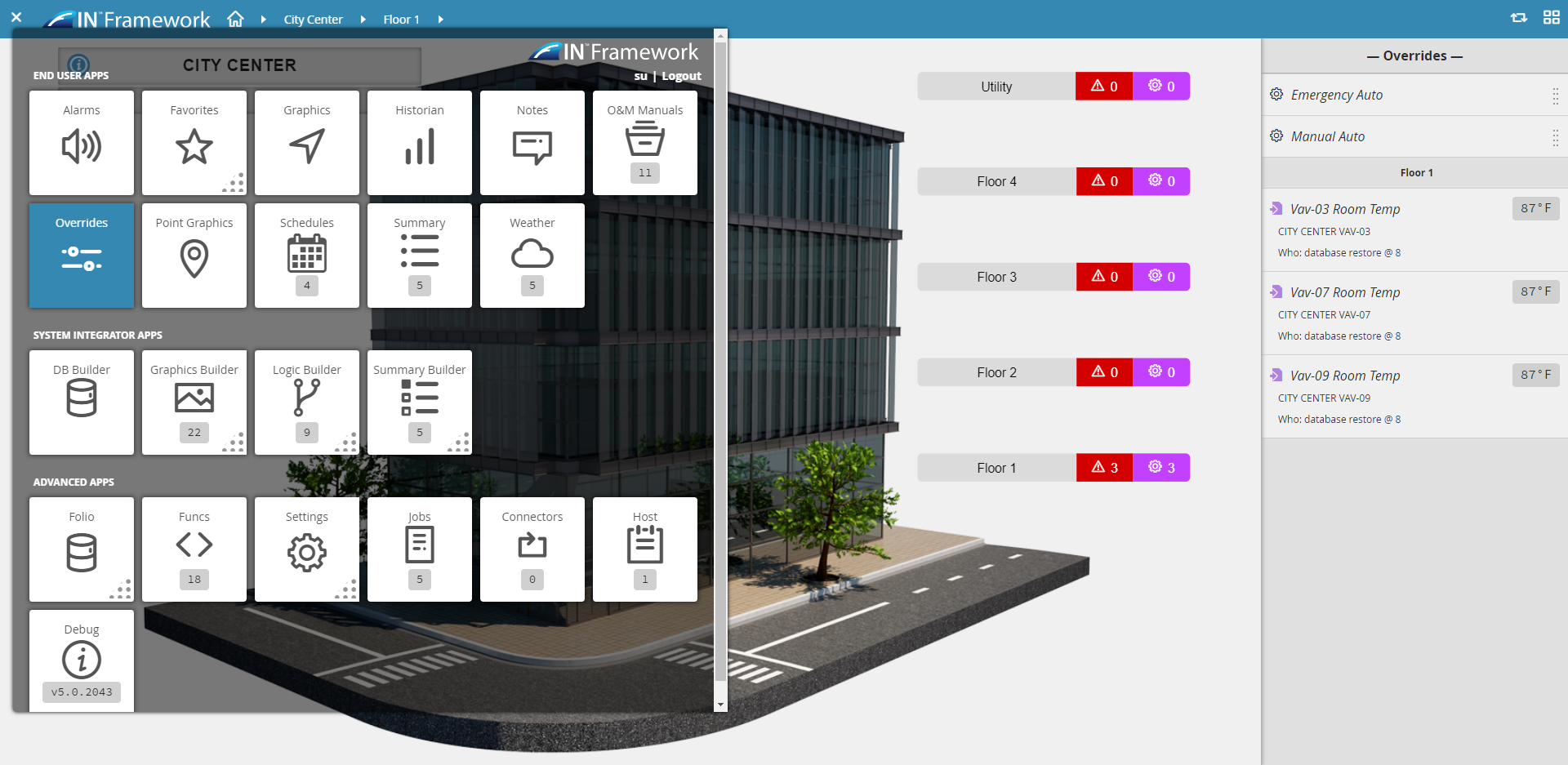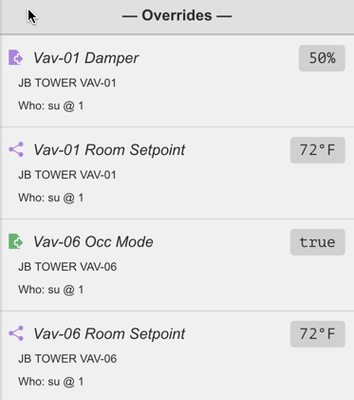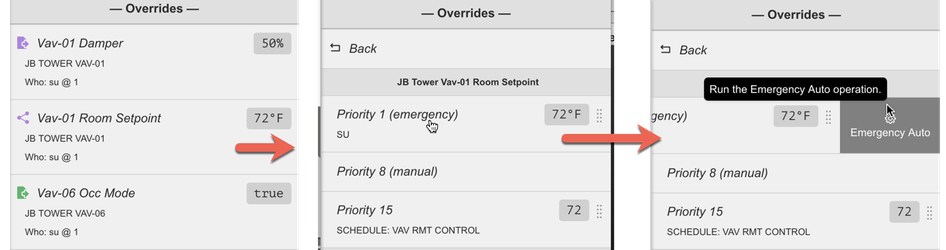Overrides
Overrides
The overrides app allows users to see overridden points on a certain object, and also allows them to auto/clear them out.
Accessing the Overrides App
Below are a few automatic ways to reach the Overrides App.
App Selection Menu
The Overrides App can be found in the App Selection Menu under the "End User Apps" section.
Related Bubbles
The Overrides App can also be accessed via Related Bubbles, ONLY if there are overridden points referencing the object.
Navigation Header Badges
Another way to access the Overrides App is by clicking on the Navigation Header Overridden badges that appear in "purple".
You must click on the "purple" overridden badge for it to appear in the mini app.
Status Indicator Labels (Graphics)
Similar to how one would access the overridden app via the Navigation Header badges, users can click on the 'purple' Overridden portion of the status indicator component to open the overriden app.
Using the Overrides App
Once the app is opened, it will take the user's current context into play and show overrides on or related to that object in the mini app menu.
Override Information
Overrides app allows the user to quickly view important information related to the overridden point at a glance
- Icon: shows if the point is a setpoint, sensor, or command point
- Name: indicates the point's name and what equipment + site it belongs to
- Who: indicates which user overrode the point and at what priority level it was overridden at (1 or 8)
- Value: Also shows the current value of the point on the far right
Auto'ing the Overridden Point
Clicking on a point in the overridden app will bring up a new menu showing the Overridden priorities and allow the user to Auto/Clear them out.