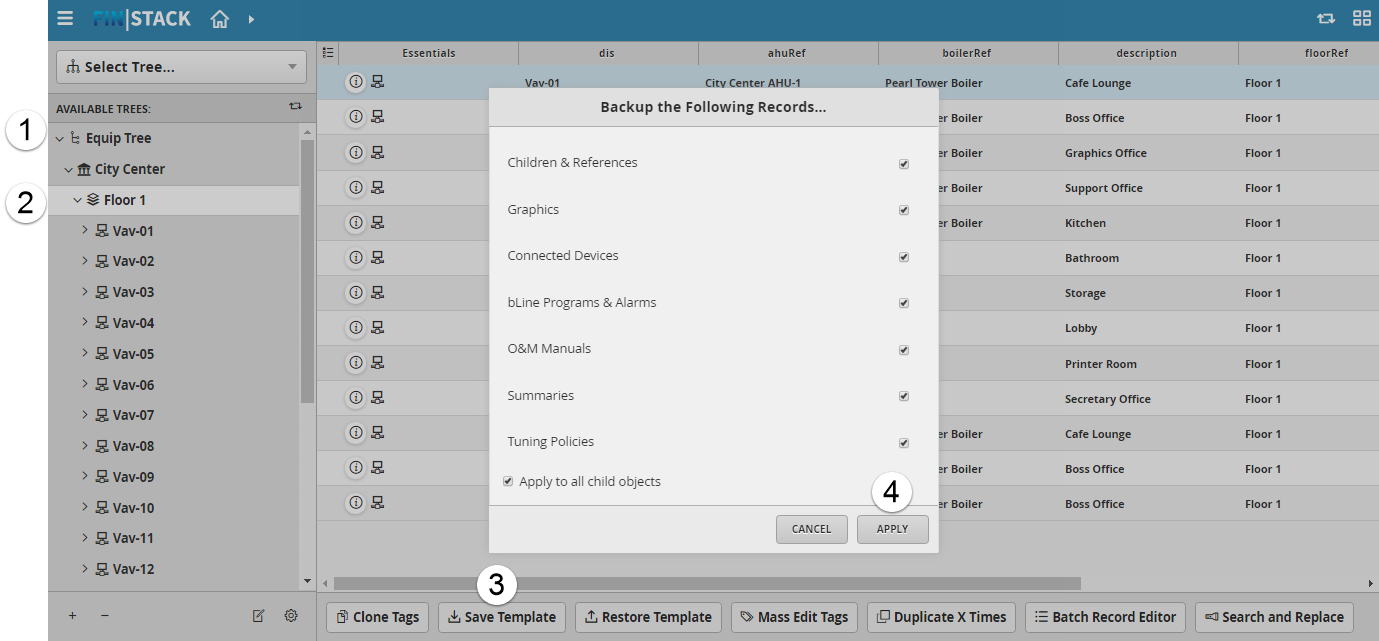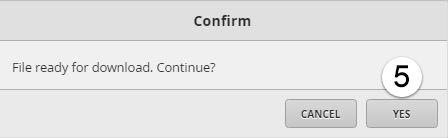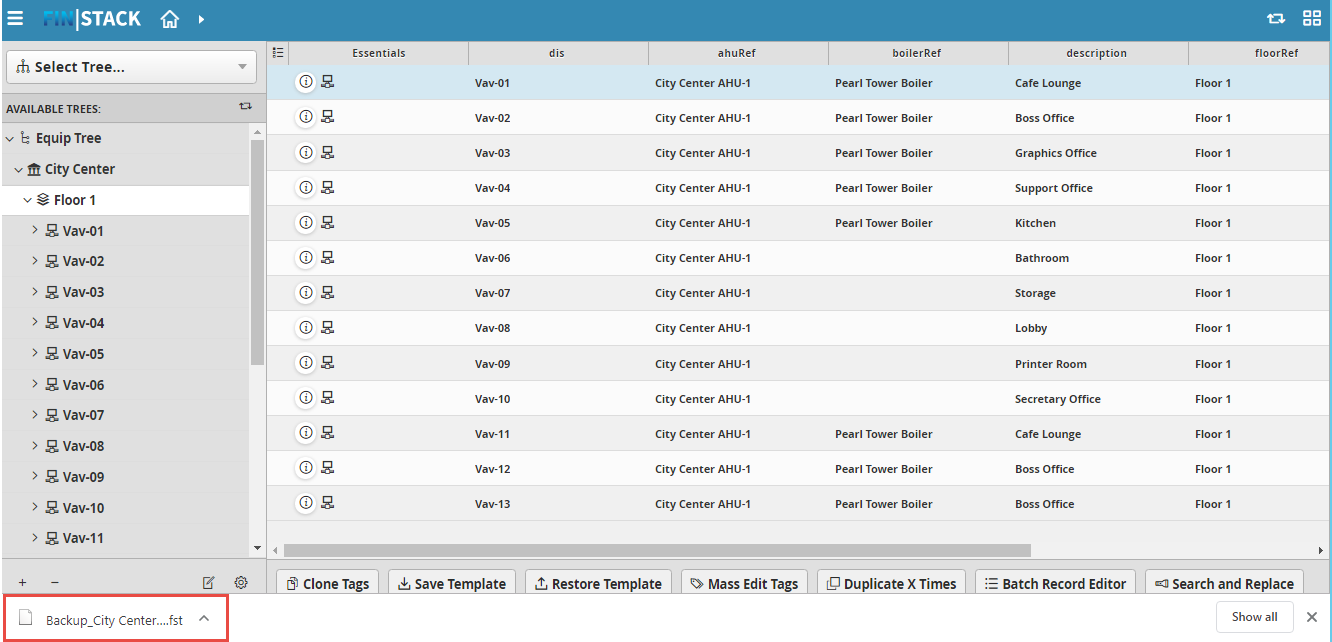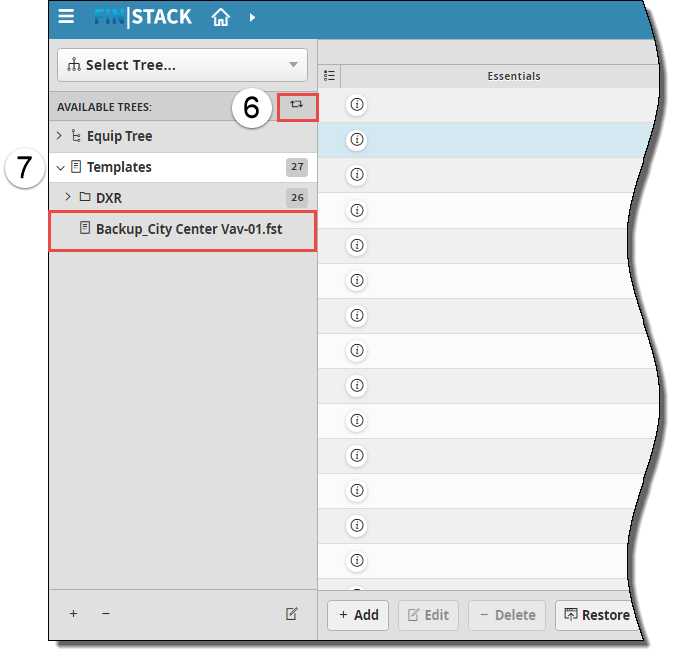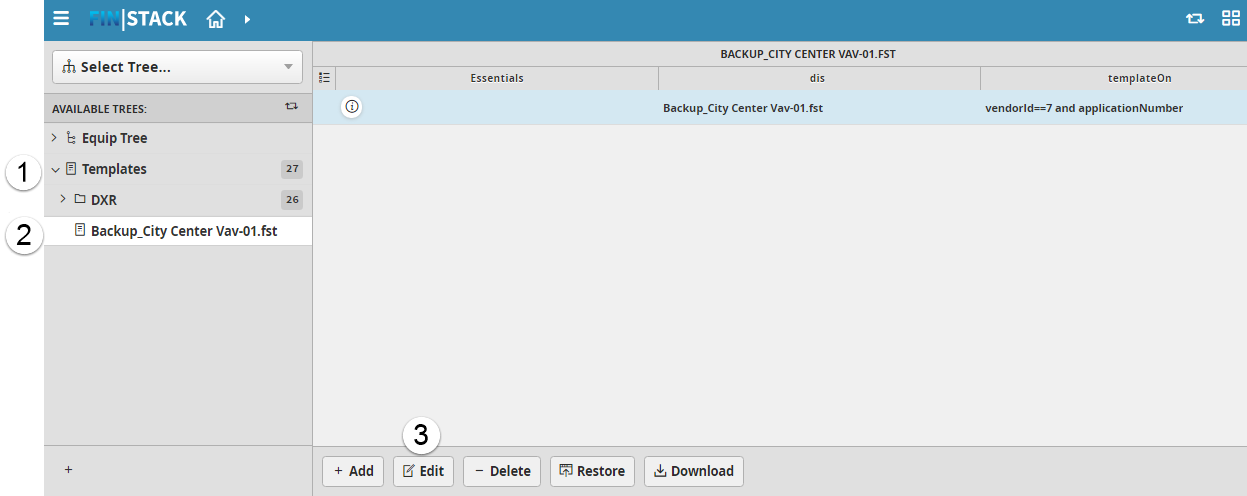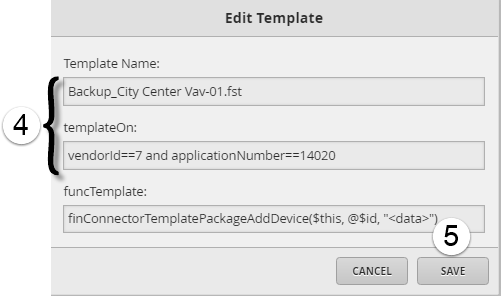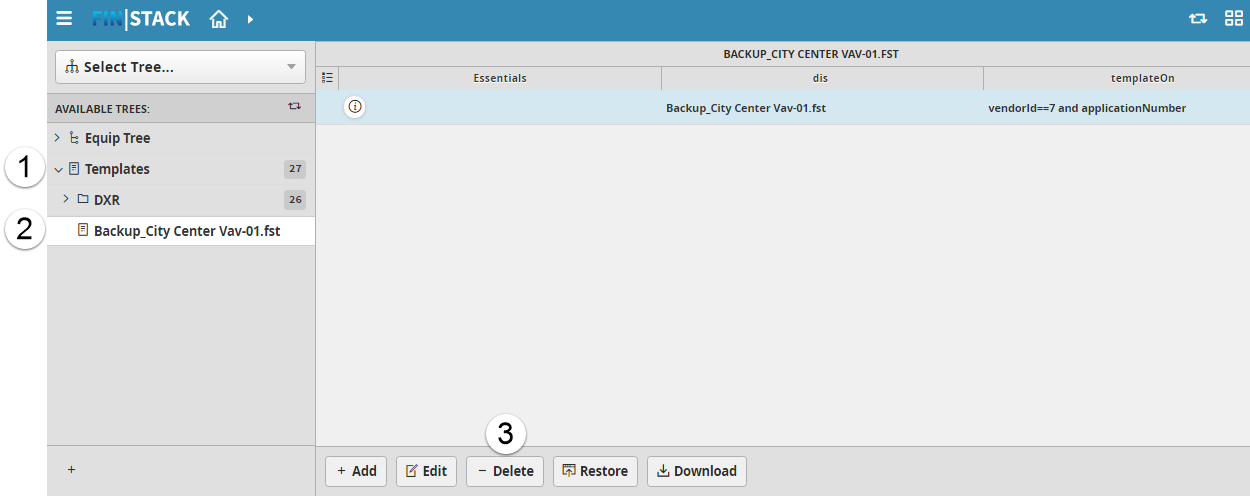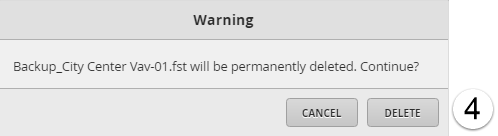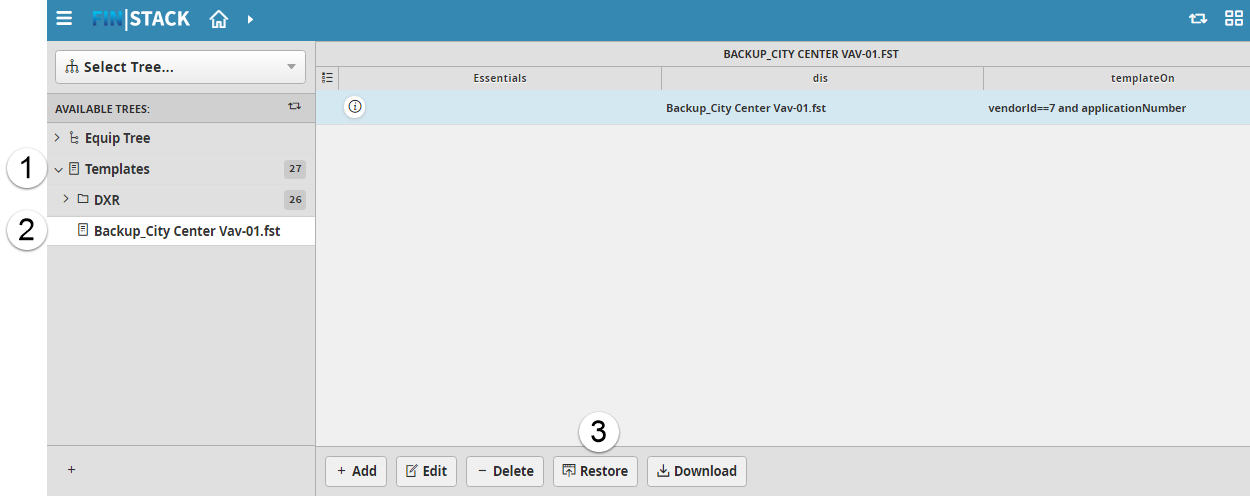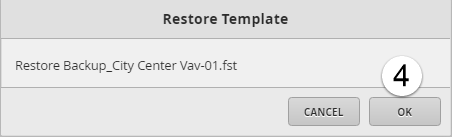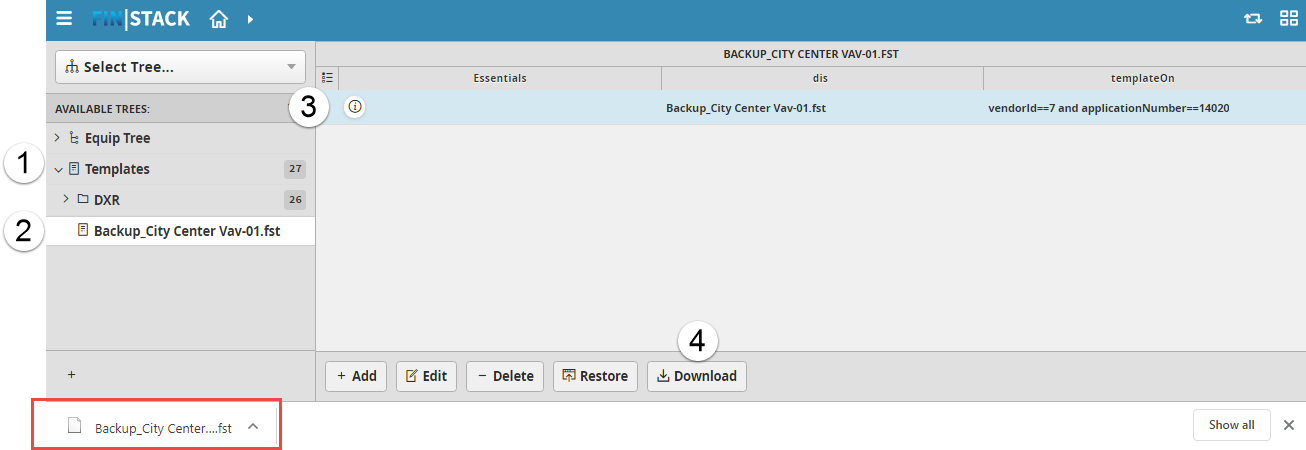Templates Tree
Templates Tree
Use the Templates tree to expand your project by copying existing properties of a record (such as a floor, an equip, or a point) to a new record.
Add a Template
To add a template:
- Open the Equip Tree drop-down menu.
- Navigate to the desired floor, equip, or point.
- Select Save Template.
The Backup the Following Records window is displayed. All items are selected by default. - Select APPLY.
The Confirm window is displayed. - Select YES to confirm the download.
The file is downloaded to your desktop and saved as a template. - Select the Refresh button in the Available Trees menu.
- Open the Templates tree drop-down menu.
The new template is displayed.
Edit a Template
To edit a template:
- Open the Templates tree drop-down menu.
- Select the template.
- Select Edit.
The Edit Template window is displayed. - Edit the template properties:
• Edit the Template Name.
• Edit the points that the template will run on.|
The funcTemplate field contains the code that edits the template; this field is filled by default. - Select SAVE.
Delete a Template
To delete a template:
- Open the Templates tree drop-down menu.
- Select the template.
- Select Delete.
The Warning window advises that the file will be permanently deleted. - Select DELETE.
Restore a Template
If changes were made and you want to restore the template to the original downloaded file:
- Open the Templates tree drop-down menu.
- Select the template.
- Select Restore.
The Restore Template window is displayed. - Select OK.
Download a Template
To download the template as a .fst file to your desktop:
- Open the Templates tree drop-down menu.
- Select the template in the Available Trees menu.
- Select the template in the grid view.
- Select Download.
The template is downloaded to your local computer.