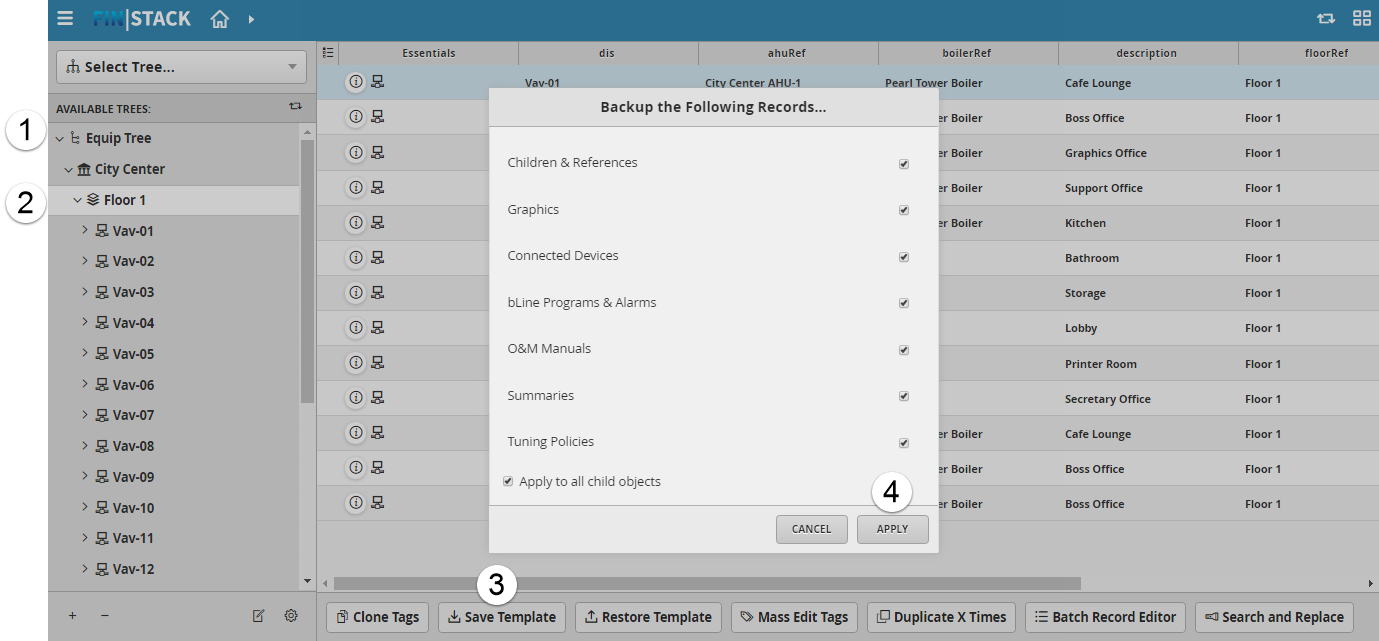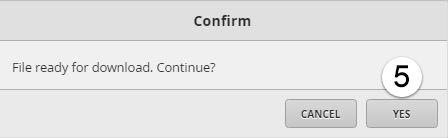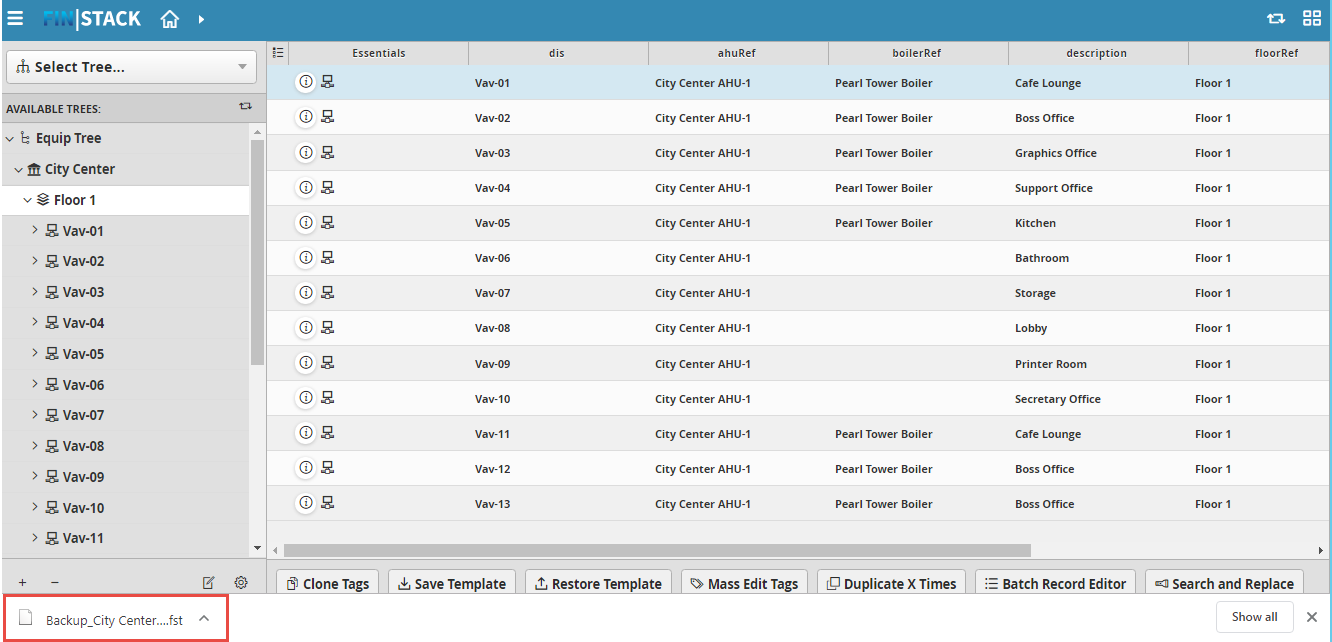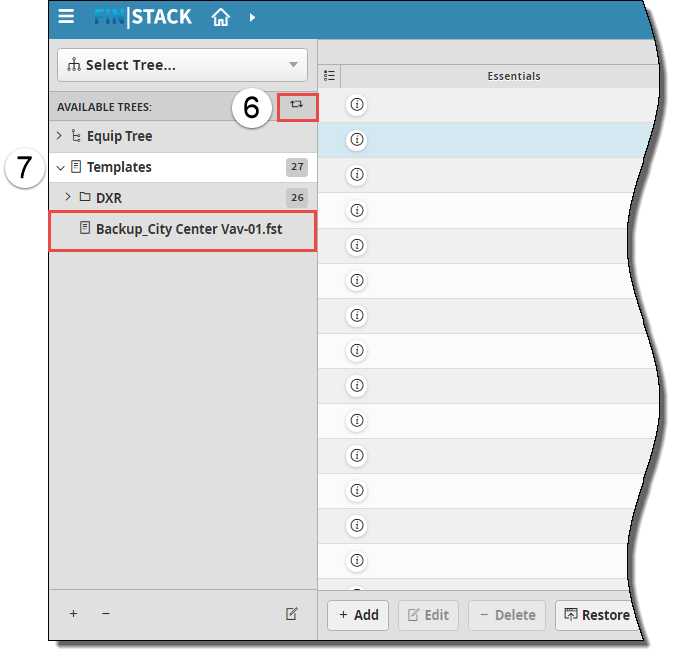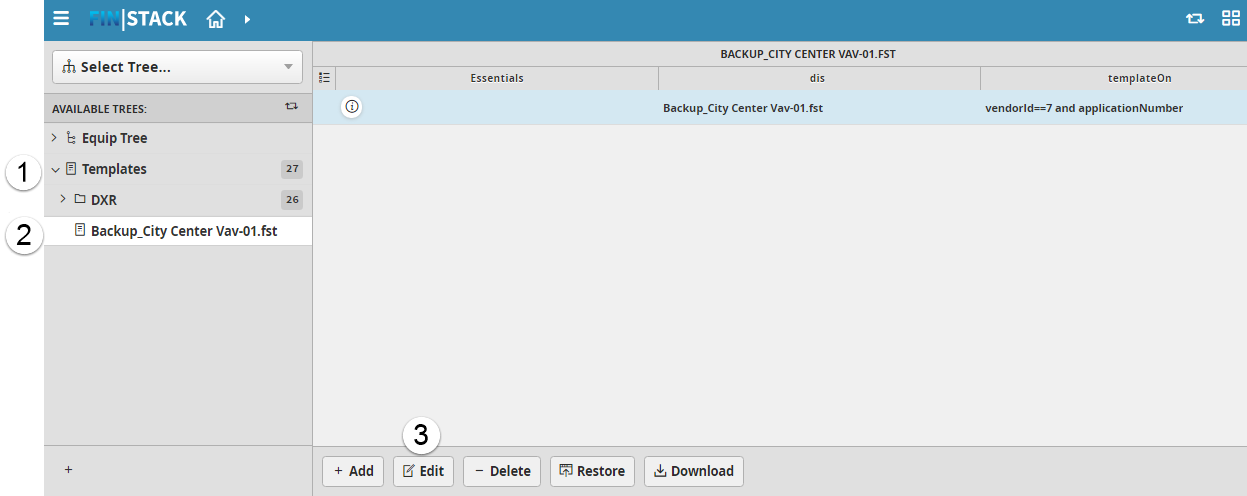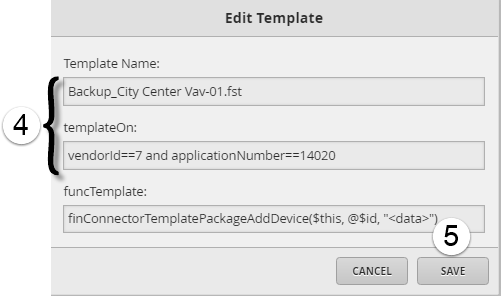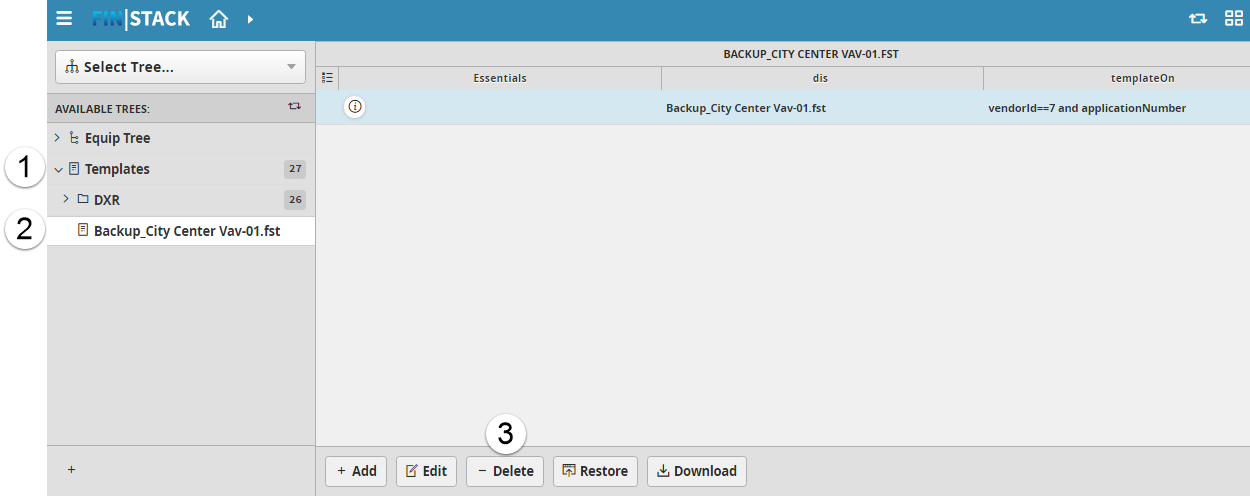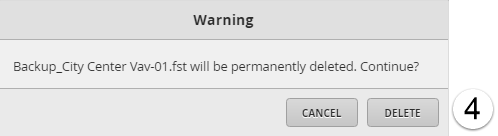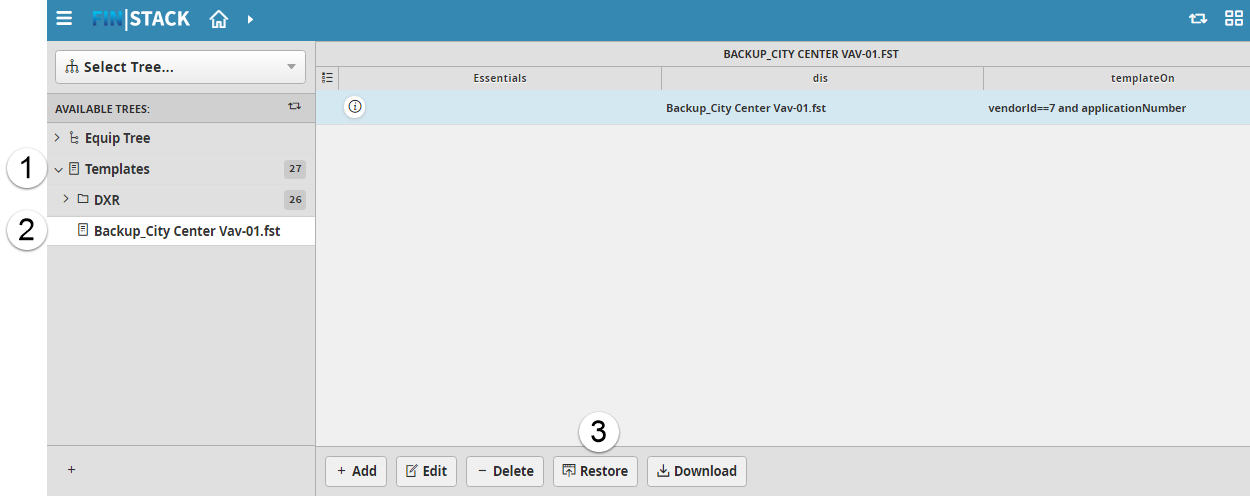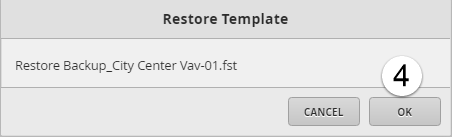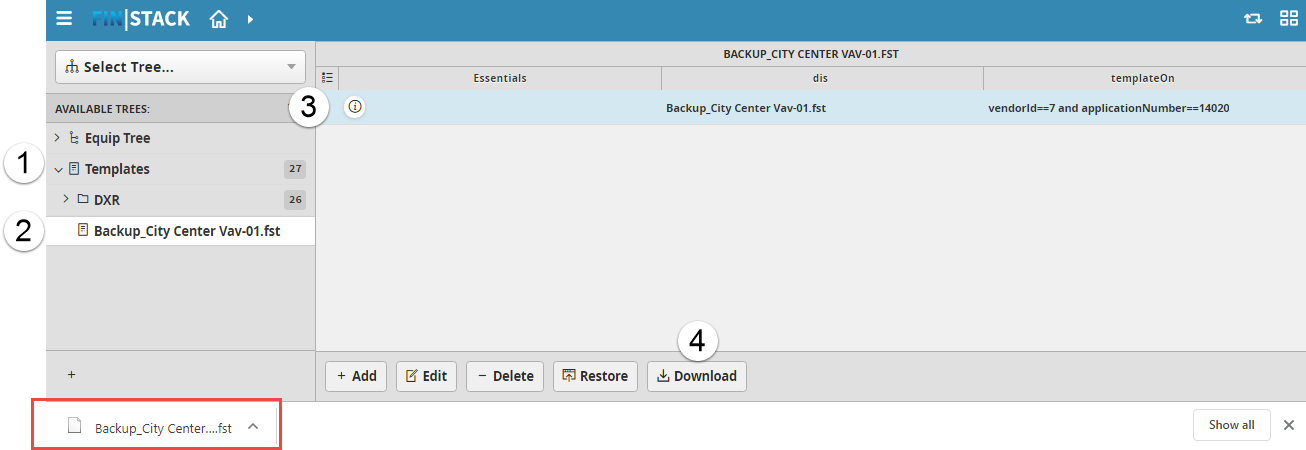/
Templates Tree
Templates Tree
Templates Tree
Use the Templates tree to expand your project by copying existing properties of a record (such as a floor, an equip, or a point) to a new record.
Add a Template
To add a template:
- Open the Equip Tree drop-down menu.
- Navigate to the desired floor, equip, or point.
- Select Save Template.
The Backup the Following Records window is displayed. All items are selected by default. - Select APPLY.
The Confirm window is displayed. - Select YES to confirm the download.
The file is downloaded to your desktop and saved as a template. - Select the Refresh button in the Available Trees menu.
- Open the Templates tree drop-down menu.
The new template is displayed.
Edit a Template
To edit a template:
- Open the Templates tree drop-down menu.
- Select the template.
- Select Edit.
The Edit Template window is displayed. - Edit the template properties:
• Edit the Template Name.
• Edit the points that the template will run on.|
The funcTemplate field contains the code that edits the template; this field is filled by default. - Select SAVE.
Delete a Template
To delete a template:
- Open the Templates tree drop-down menu.
- Select the template.
- Select Delete.
The Warning window advises that the file will be permanently deleted. - Select DELETE.
Restore a Template
If changes were made and you want to restore the template to the original downloaded file:
- Open the Templates tree drop-down menu.
- Select the template.
- Select Restore.
The Restore Template window is displayed. - Select OK.
Download a Template
To download the template as a .fst file to your desktop:
- Open the Templates tree drop-down menu.
- Select the template in the Available Trees menu.
- Select the template in the grid view.
- Select Download.
The template is downloaded to your local computer.
Related content
Restore Template
Restore Template
More like this
FST Template Setup
FST Template Setup
Read with this
Save Template
Save Template
More like this
Connector Templates
Connector Templates
Read with this
Customizing Existing Template from a Pod
Customizing Existing Template from a Pod
More like this
Folio Menu
Folio Menu
Read with this