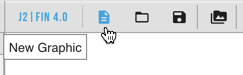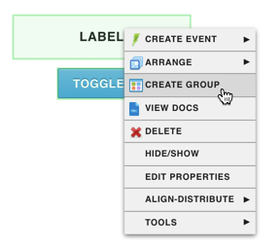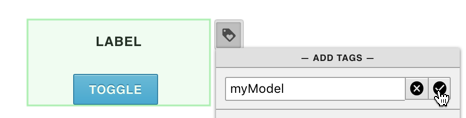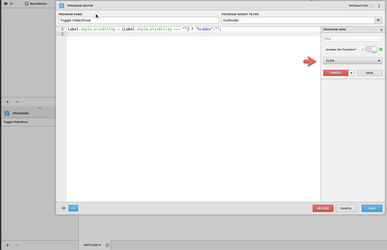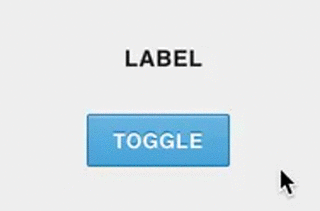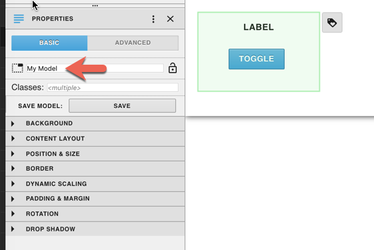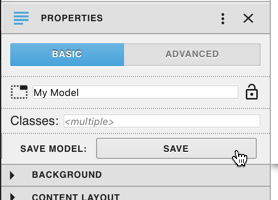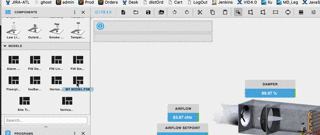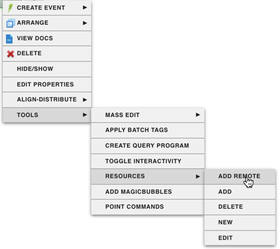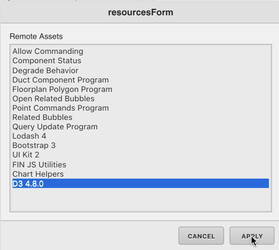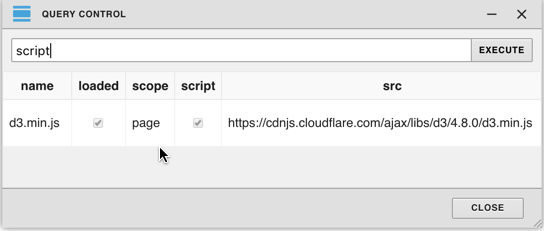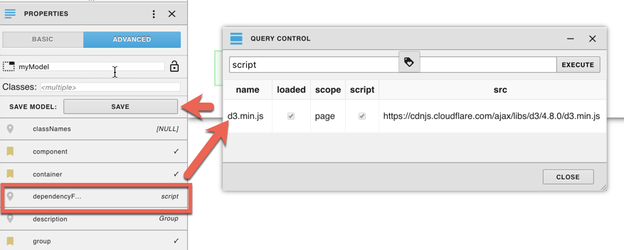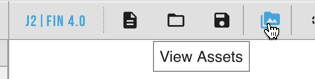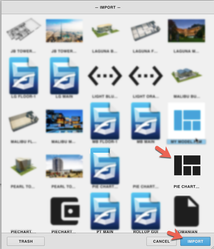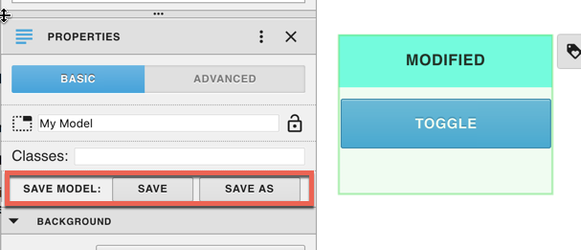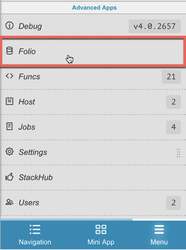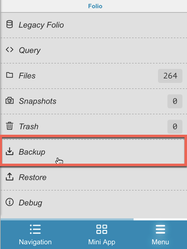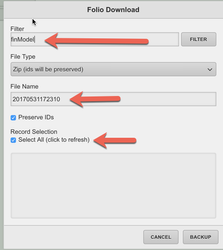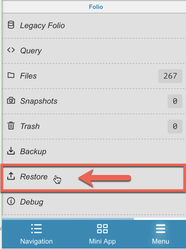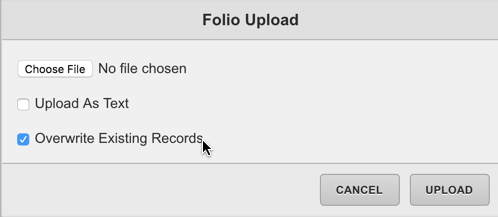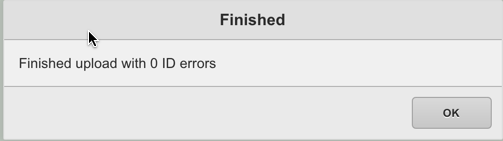GB FIN Model
Table of Contents
Description
FIN Models are customizable groups of components that are be made by the user, and can be saved to the component library.
FIN Models are a great way for the user to create their own custom groups of components and make them work the way they need them to.
A program is typically needed to give the model its functionality.
Once a model is generated, it is saved into the component library for that project meaning it can be re-used as many times as the user wants. Models can even be saved and transferred to other FS servers & projects.
One of the greatest things about a model is that if you make any changes to the core model, it will automatically update across the project. So if you have a model being used on 40 graphics...all you need to do is update the core model and it will automatically update on all 40 graphics.
How to Create a FIN Model
- Create a brand new graphics page
- Bring out your components, customize them & create a group
- Add a unique tag to your group (this unique tag is what your program will run on)
- Create a new program, name it and set it to run on your unique tag
- Fill out your program, set up your variables & save your program
- Test your program code in preview mode to make sure it works
- Select your "group" and name it
- Once you are happy with your group, select it and click the "save" button found in the properties panel.
- Your model will now be saved into your Component graphics library and is completely re-usable as needed.
Example Model: myModel.zip
Models using Remote Assets (Advanced)
If you are creating a model using remote asset / resource library (such as js,css,d3, etc) then you will want to add a few things to your model to make sure it brings that allng with it.
- First make sure you've added your Remote Asset source as a function.
- Before you save your model you will need to add a dependencyFilter to your model so that it can bring the remote asset along with it when it's saved.
- Follow instructions below:dependencyFilter
- Add your remote resource into the graphic page
2. Added resources within a graphic can be searched by opening the query control window and searching for "script"
3. Here we've selected our model and added a string tag called "dependencyFilter" and we set the value to "script".
So when the model is saved, it will also include any "script" available within the time of "saving" the model.
- Add your remote resource into the graphic page
- Save your model
How to Edit Existing Models
- Create a brand new graphics page
- Open your assets folder
- Select your model and click 'import'
- In the properties panel Click 'save' or 'save as' to save your model
How to Backup a FIN Model
1. Go to Folio App
2. Select "Backup"
3. Type 'finModel' into the filter (see image below)
4. Type in a name for your zipFile (optional) (see image below)
5. Click on the "select" button to refresh the results (see image below)
6. Select the finModel(s) that you want to backup/download
7. Click Backup and select a folder location to save it to
How to Restore a FIN Model
1. Go to Folio App
2. Select Restore
3. Click Upload and select your file.
4. Select Overwrite Existing Records if you are overwriting an older model. If its new then it does not matter wether that is checked or not.
5. confirmation message will appear letting you know if it ran into any errors. If 0 ID Errors, you are good to go!