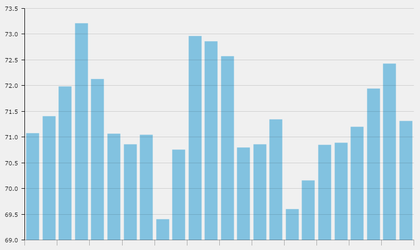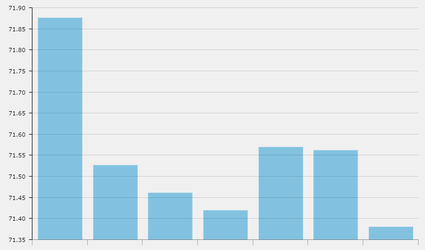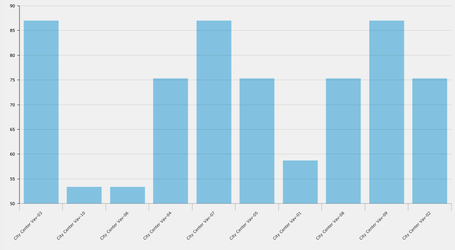Am Charts
Code
Date Range am Chart
Below is an example of how a user can create a chart with multiple predefault filters. In this example, we'll create two buttons to switch between. One for today rollup up by 1 hr with avg. The other for this week rollup 1 day with avg. You can choose your own preferred tags, just make sure to replace them in the corresponding areas we are using them in. We'll also explain how the $1, $2 etc work. They aren't required, but it can be useful depending on what you are trying to do.
- Tag the amChart component as "foo"
- Drag out two buttons and on them add the following string tags and one marker tag:
- dateRange - set value as "today" for one button and the other as "thisWeek". This is the filter for the hisRead where is it has $2. Its defined in the program as "this.dateRange".
- math - set value as "avg" on both buttons. This is the filter for the first parameter in hisRollup where it has $3. Its defined in the program as "this.math".
- interval - set value as "1hr" for the today button and "1day" for the other. This is a filter for the second parameter in the hisRollup where it has $4. Its defined in the program as "this.interval".
- chartButton - this is just a marker tag on which the program will run on as well.
- Create a program and make it run on "world or chartButton" with TO BE CONTINUED.
var myChart = query('foo');
var myTarget = query('targetPoint');
var myQuery = sprintf('read(point and temp and sensor and equipRef==$1).hisRead($2).hisRollup($3, $4)',myTarget.pointId,this.dateRange,this.math,this.interval);
var promise = finstack.eval(myQuery);
promise.then(function(event)
{
var jason = event.result.toObj();
var chart = AmCharts.makeChart( myChart.view, {
"type": "serial",
"theme": "light",
"dataProvider": jason,
"gridAboveGraphs": true,
"startDuration": 1,
"graphs": [ {
"balloonText": "[[category]]: <b>[[value]]</b>",
"fillAlphas": 0.8,
"lineAlpha": 0.2,
"type": "column",
"valueField": "v0"
} ],
"chartCursor": {
"categoryBalloonEnabled": false,
"cursorAlpha": 0,
"zoomable": false
},
"categoryField": "ts",
"categoryAxis": {
"gridPosition": "start",
"gridAlpha": 0,
"tickPosition": "start",
"tickLength": 20,
"labelsEnabled": false
},
"export": {
"enabled": true
}
});
});
End result with both today and thisWeek results in that order.
Sample Bar Chart with Columns clicking on columns and getting Magic Bubbles.
var myPoint = query('virtualPoint and query');
var myChart = query('foo');
function magicBubbles(ev){
var myPointId = ev.item.dataContext.id;
top.app.ShowRelatedBubbles(myPointId,myPointId,false,context.event);
// console.log(ev)
}
var chart = AmCharts.makeChart( myChart.view, {
"type": "serial",
"theme": "light",
"dataProvider": myPoint.curVal.toObj(),
"gridAboveGraphs": true,
"startDuration": 1,
"graphs": [ {
"balloonText": "[[dis]]: <b>[[area]]</b>",
"fillAlphas": 0.8,
"lineAlpha": 0.2,
"type": "column",
"valueField": "area"
} ],
"chartCursor": {
"categoryBalloonEnabled": false,
"cursorAlpha": 0,
"zoomable": false
},
"categoryField": "dis",
"categoryAxis": {
"gridPosition": "start",
"gridAlpha": 0,
"tickPosition": "start",
"tickLength": 20
},
"export": {
"enabled": true
},
"listeners": [ {
"event": "clickGraphItem",
"method": magicBubbles
}]
} );
Pie Chart with Slices clickable to Magic Bubbles
var myChart = query('foo');
var myQuery = query('virtualPoint and query');
function handleZoom(ev){
var myPointId = ev.dataItem.dataContext.id;
top.app.ShowRelatedBubbles(myPointId,myPointId,false);
}
var chart = AmCharts.makeChart( myChart.view, {
"type": "pie",
"theme": "light",
"dataProvider": myQuery.curVal.toObj(),
"valueField": "area",
"titleField": "dis",
"balloon":{
"fixedPosition":true
},
"export": {
"enabled": true
},
"listeners": [ {
"event": "clickSlice",
"method": handleZoom
}]
} );
Downloads
Custom Chart w/ Magic Bubbles
Download: customChartA.zip
- Go to folio view in the smart menu and select "restore"
- Download the customChartA.zip and drag it into the restore window
- Now you will have the customChartA saved as a model, which will be accessible in your graphic component library
- All you need to do to make the chart work is create a virtualPoint query and the chart will automatically load up the curVals of each result into a bar.
, multiple selections available,