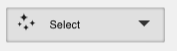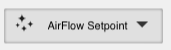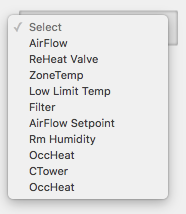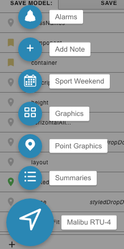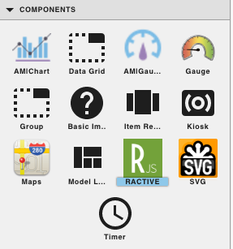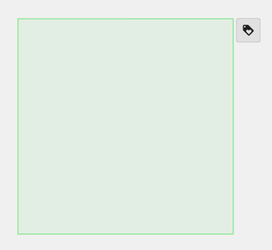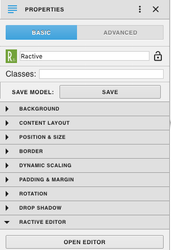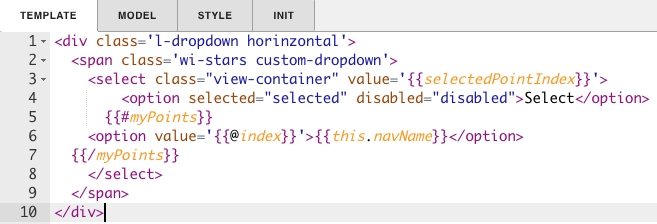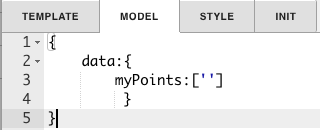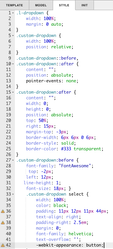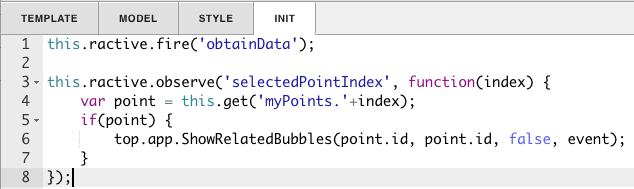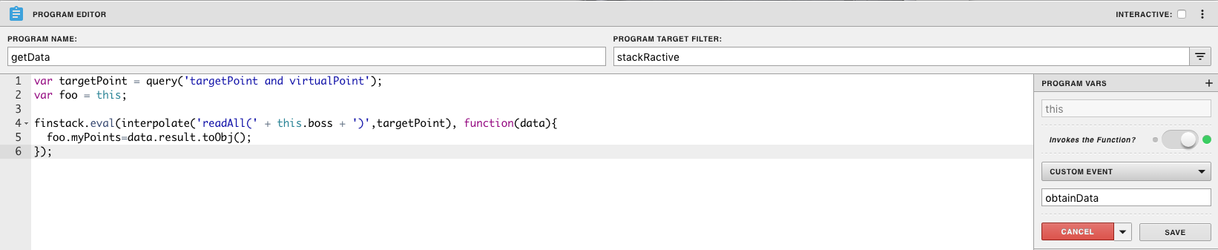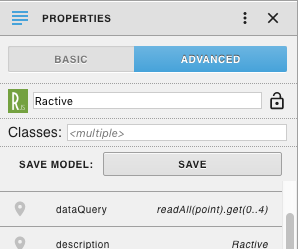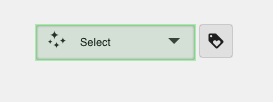Ractive Magic Bubbles Drop Down
Description
This drop down menu will pull up the magic bubbles for whatever point is selected.
Completed Model (Basic)
Download: magicBubblesDropdown.zip
Video
Example: Video.mov
Ractive Code
Template
<div class='l-dropdown'>
<span class='wi-stars custom-dropdown'>
<select class="view-container" value={{selected}} on-change='selectedPointIndex'>
<option selected="selected" disabled="disabled">Select</option>
{{#myPoints}}
<option value='{{this.id}}'>{{this.navName}}</option>
{{/myPoints}}
</select>
</span>
</div>
This sets up the drop down menu
Model
{
data:{
myPoints:['']
}
}
This sets up myPoints to get the data from the query.
Style
.l-dropdown {
width: 100%;
margin: 0 auto;
}
.custom-dropdown {
width: 100%;
position: relative;
}
.custom-dropdown::before,
.custom-dropdown::after {
content: "";
position: absolute;
pointer-events: none;
}
.custom-dropdown:after {
content: "";
width: 0;
height: 0;
position: absolute;
top: 50%;
right: 15px;
margin-top: -3px;
border-width: 6px 6px 0 6px;
border-style: solid;
border-color: #333 transparent;
}
.custom-dropdown:before {
font-family: "FontAwesome";
top: -2px;
left: 12px;
line-height: 1;
font-size: 18px; }
.custom-dropdown select {
width: 100%;
color: black;
padding: 11px 12px 11px 44px;
text-align: right;
padding-right: 2.5em;
margin: 0;
font-family: helvetica;
text-overflow: '';
-webkit-appearance: button;
}
.custom-dropdown select:focus {
outline: none;
}
.custom-dropdown select option:first-child {
text-transform: uppercase;
}
.custom-dropdown select[disabled] {
color: rgba(0, 0, 0, 0.3);
}
.custom-dropdown select[disabled]::after {
color: rgba(0, 0, 0, 0.1);
}
.custom-dropdown::after {
color: #3333;
}
This is the css to style the list
INIT
this.ractive.fire('obtainData');
var self = this;
var template = this;
var model = self.ractive;
this.ractive.on('selectedPointIndex', function(event) {
var point = model.get("myPoints");
var selected = model.get("selected");
if(selected) {
top.app.ShowRelatedBubbles(selected, selected, true, event);
}
});
obtainData is what connects the Ractive model to the program. The function selectedPointIndex is for the gears and magicB is for the magic bubbles.
Program
var targetPoint = query('targetPoint and virtualPoint');
var dataPoints = this;
finstack.eval(interpolate(this.dataQuery ,targetPoint), function(data){
dataPoints.myPoints=data.result.toObj();
});
This is your program, It sets the query equal to your ractive component
How To Make your Own
- Bring Ractive out from components on the left side menu, and click on it to have the green outline
- Under properties open the ractive editor, and copy and paste from the Ractive Code given above for template, model, style, and init
- After copying and pasting, should look like the screenshots below
- After saving go to programs and add a new program
- Name your program, and set the program target filter to stackRactive
- Top right of program editor, click the three dots, and select variables
- Click the gear that appears as you hover over this
- turn Invokes the Function on and change the dropdown to Custom Event
- Type in obtainData in the line below and save
- Copy and paste the above code for program into the main part and save
- With your ractive component selected, go to your properties menu on the left side and select advanced:
- click the plus + at the bottom left in the left hand properties menu
- In this example we set dataQuery equal to readAll(point).get(0..4)
- dataQuery can be changed to any name as long as it matches the program editor (line 4 in the program editor screenshot)
- Save and you're done!
, multiple selections available,